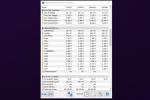Het Berichtencentrum op MacOS heeft in de loop van de tijd een aantal veranderingen ondergaan. Met MacOS Big Surheeft Apple deze handige plek vernieuwd met widgets.
Inhoud
- Toegang tot het Berichtencentrum op MacOS Monterey
- Berichtencentrum-widgets toevoegen, verwijderen en opnieuw rangschikken
- Het formaat van actieve widgets wijzigen, verwijderen en opnieuw rangschikken
- Gebruik Berichtencentrum-widgets
Hoewel er niet veel is veranderd met de Berichtencentrum-widgets in MacOS Monterey, had je tijdens de Big Sur-dagen misschien geen Mac, waardoor je niet bekend bent met deze widgets.
Laten we eens kijken hoe we het Berichtencentrum kunnen openen; widgets toevoegen, verwijderen en herschikken; en gebruik degene die je in de mix plopt.
Aanbevolen video's
Eenvoudig
5 minuten
MacOS Monterey

Toegang tot het Berichtencentrum op MacOS Monterey
Om uw Berichtencentrum te bekijken, klikt u eenvoudig op de Datum en tijd aan de rechterkant van de menubalk. U kunt ook vanaf de rechterkant van het scherm met twee vingers op uw trackpad naar links vegen.
Bovenaan zul je het zien meldingen van apps zoals Mail, Home, Herinneringen of welke apps u ook heeft aangewezen om Berichtencentrum-waarschuwingen weer te geven.
Daaronder heb je je widgets. Scroll gewoon naar beneden om ze allemaal te bekijken.
Om het Berichtencentrum te sluiten, klikt u ergens op uw bureaublad. U kunt ook op de klikken Datum en tijd of veeg van links naar rechts op het trackpad.
Berichtencentrum-widgets toevoegen, verwijderen en opnieuw rangschikken
U kunt kiezen welke widgets u wilt weergeven in het Berichtencentrum. In sommige gevallen kunt u ook hun maten selecteren.
Stap 1: Open het Berichtencentrum, scroll naar beneden en klik Widgets bewerken.

Stap 2: In deze modus heb je aan de linkerkant apps met beschikbare widgets, met bovenaan de lijst een zoekvak om een bepaalde widget te vinden. Je ziet widgets voor Mac-apps zoals Agenda, Herinneringen en (nieuw bij MacOS Monterey) Zoek mijn. Als u apps van derden heeft geïnstalleerd die widgets aanbieden, ziet u deze ook.
In het midden staan de widgets waaruit u kunt kiezen, en aan de rechterkant bevindt zich het Berichtencentrum voor het bekijken van widgets die u toevoegt of besluit te verwijderen.
Als je in het midden een widget ziet waarvoor meer dan één formaat beschikbaar is, kan eronder een S, M of L staan voor klein, middelgroot of groot. Kies het formaat waarvan u een voorbeeld wilt zien.

Verwant
- macOS Sonoma openbare bètarecensie: meer dan alleen screensavers
- Hoe macOS Sonoma widgets kan repareren – of zelfs nog erger kan maken
- Hoe macOS 14 Sonoma te downloaden
Stap 3: Om een widget aan de onderkant van het Berichtencentrum toe te voegen, klikt u erop. Om hem op een bepaalde plek te parkeren, sleept u hem naar de gewenste plek in het Berichtencentrum aan de rechterkant.
Om een widget te verwijderen, klikt u op de Minteken in de linkerbovenhoek van de widget in het Berichtencentrum.
Om widgets opnieuw te rangschikken, sleept u ze naar verschillende locaties in het Berichtencentrum.

Stap 4: Wanneer u klaar bent met het toevoegen of verwijderen van widgets, klikt u op Klaar onderaan het Berichtencentrum aan de rechterkant.

Het formaat van actieve widgets wijzigen, verwijderen en opnieuw rangschikken
Bovendien kunt u het formaat van widgets wijzigen, verwijderen en opnieuw rangschikken terwijl u het Berichtencentrum bekijkt. Blader omlaag naar het widgetgebied en voer een van de volgende handelingen uit.
- Het formaat van een widget wijzigen: Klik met de rechtermuisknop of houd ingedrukt Controle en klik. Selecteer vervolgens een nieuw formaat in het pop-upmenu.
- Een widget verwijderen: Uitstel Keuze en klik op de Minteken in de linkerbovenhoek.
- Herschik widgets: Sleep de widgets en zet ze neer in de gewenste volgorde.

Gebruik Berichtencentrum-widgets
Zodra u de gewenste widgets op de gewenste locaties heeft, is het gebruik ervan eenvoudig.
Sommige widgets kunnen eenvoudigweg informatie weergeven. Wanneer u erop klikt, wordt de app of site op uw Mac geopend. Als u bijvoorbeeld op de Nieuws-widget klikt, wordt deze geopend de Nieuws-appen als u op de Weer-widget klikt, wordt het Weerkanaal in Safari geopend.
Andere widgets bieden mogelijk manieren om te communiceren. Als u bijvoorbeeld over de Notes-widget beschikt, kunt u op een bepaalde notitie klikken om de notitie te openen Notities-app naar die specifieke noot. Hetzelfde geldt voor de Agenda-widget. Selecteer een bepaalde gebeurtenis in de Agenda-widget om die exacte gebeurtenis in de Agenda-app te openen.
Met de Berichtencentrum-widgets op MacOS kunt u snel en eenvoudig het weer, het nieuws, herinneringen, notities en meer bekijken.
Voor andere nieuwe functies in MacOS Monterey die je misschien wilt verkennen, kun je kijken hoe je dat kunt doen profiteer van Apple Shortcuts of hoe gebruik live tekst op Mac.
Aanbevelingen van de redactie
- Dit verborgen menu heeft de manier waarop ik mijn Mac gebruik voor altijd veranderd
- PDF-bestanden combineren op Windows, macOS of internet
- Apple gaf Mac-gamers zojuist een grote reden om enthousiast te zijn
- Krijgt mijn Mac macOS 14?
- Apple's macOS Sonoma heeft een baanbrekende functie - letterlijk
Upgrade uw levensstijlMet Digital Trends kunnen lezers de snelle technische wereld in de gaten houden met het laatste nieuws, leuke productrecensies, inzichtelijke redactionele artikelen en unieke sneak peeks.