Het controleren van de temperatuur van uw CPU is een goede manier om er zeker van te zijn dat uw processor optimaal presteert. Een te warme processor kan namelijk allerlei soorten problemen veroorzaken. veelvoorkomende pc-problemen, van verminderde prestaties tot crashes. Er zijn een aantal verschillende manieren om uw CPU-temperatuur te controleren, en het kan zijn dat sommige toepassingen al zijn geïnstalleerd.
Inhoud
- Hoe u uw CPU-temperatuur op Windows kunt controleren
- Hoe u uw CPU-temperatuur op Mac kunt controleren
- Hoe u de temperatuur van uw AMD CPU kunt controleren
- Hoe u de temperatuur van uw Intel CPU kunt controleren
- Veel Gestelde Vragen
Of u nu een pc-probleem wilt oplossen of geïnteresseerd bent in het testen van de prestaties van uw processor, hier vindt u de beste manieren om de temperatuur van uw processor te controleren.
Aanbevolen video's
Eenvoudig
10 minuten
PC met internettoegang
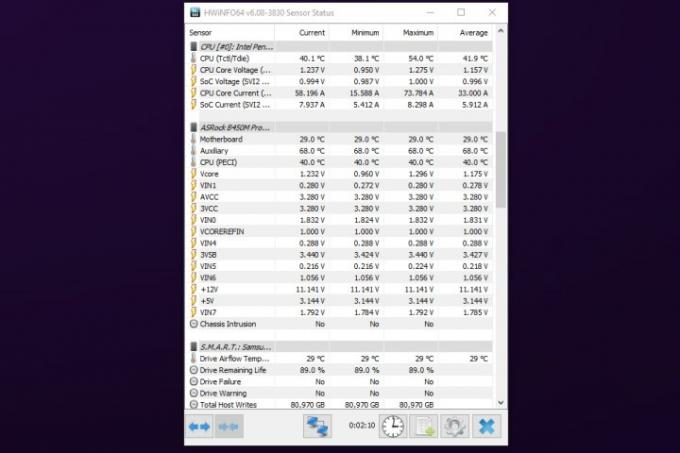
Hoe u uw CPU-temperatuur op Windows kunt controleren
HWInfo is een klassieke pc-monitoringoplossing en kan u alles vertellen over de verschillende componenten in uw systeem, van de spanningen die ze nodig hebben tot de temperaturen die ze gebruiken. Het beschikt niet over enige vorm van overkloktools en de interface is kaal, maar het is schoon, lichtgewicht en gemakkelijk in één oogopslag te ontleden.
Stap 1: Download HWInfo van de officiële websiteen installeer het vervolgens zoals elke andere toepassing.
Stap 2: Wanneer u HWInfo start en u alleen temperatuurinformatie wilt, selecteert u Alleen sensoren anders heeft u toegang tot het volledige pakket tools en kunt u al uw systeemcomponenten in detail bekijken.
Verwant
- Hoe u eenvoudig kunt afdrukken vanaf een Chromebook
- Hoe u de pc-koeling kunt verbeteren: zorg ervoor dat uw pc koeler en stiller werkt
- Hoe een webpagina als PDF op te slaan
Stap 3: Uw CPU wordt weergegeven in graden Celsius, als Huidig, Minimum, Maximaal en Gemiddeld, zodat u weet hoe uw CPU-temperatuur in de loop van de tijd en werklast verandert.
Als je de CPU-temperatuur niet meteen ziet, scroll dan naar beneden om deze te vinden onder de CPU rubriek. Als u het nog steeds niet kunt vinden, selecteert u het tandwielpictogram om het bestand te openen Instellingen menu en vink vervolgens het vakje naast aan Temperaturen bovenaan de pagina.

Hoe u uw CPU-temperatuur op Mac kunt controleren
G Pro is onze beste keuze voor Mac-gebruikers. Dit is een app waarmee u de interne temperatuur van uw computer kunt controleren terwijl u de ventilator bedient.
Apple heeft de TG Pro-app geverifieerd en bevestigt dat alle macOS-updates deze zullen ondersteunen. Het is ook compatibel met de nieuwste Apple M1- en M2-processors, evenals de klassieke Intel MacBooks.
Stap 1: Downloaden TG Pro van de officiële websiteen installeer het zoals elke andere toepassing.
Stap 2: TG Pro kan ook worden gebruikt om de koeling van uw systeem aan te passen, inclusief het handmatig aanpassen van de ventilatorcurves, zodat u de controle krijgt over de temperaturen van uw systeem, wat u ook van plan bent.

Hoe u de temperatuur van uw AMD CPU kunt controleren
AMD's Ryzen Master is de algemene tool voor het bijhouden van CPU-informatie en overklokken en is een geweldige manier om de temperatuur van je CPU te controleren als je een AMD Ryzen-processor gebruikt.
Stap 1:Download en installeer RyzenMaster van de officiële website.
Stap 2: Wanneer u de applicatie uitvoert, ziet u bovenaan het scherm een overzicht van de statistieken van uw processor, inclusief de temperatuur, spanning, gebruik en meer. Je kunt ook naar individuele kernen kijken op basis van klok en temperatuur, als je diep in de informatie van je AMD CPU wilt duiken.

Hoe u de temperatuur van uw Intel CPU kunt controleren
Als je een Intel Core-processor hebt, is Intel's Extreme Tuning Utility (XTU) misschien wel de beste manier om te controleren hoe warm je processor werkt. Hoewel Intel XTU voornamelijk is ontworpen als een overkloktool, wordt het ook geleverd met een aantal ingebouwde monitoringfuncties.
Stap 1: Download Intel XTU van de officiële website en installeer het zoals elke andere applicatie.
Stap 2: Tijdens het opstarten krijgt u veel informatie te zien, maar in het onderste paneel van het hoofdscherm ziet u enkele belangrijke informatie over uw CPU. Het belangrijkste voor deze specifieke gids is de pakkettemperatuur en de bijbehorende grafiek. Dat is je CPU-temperatuur.
Als uw processor bijzonder heet wordt, ziet u mogelijk ook de indicator 'Thermal Throttling' 'Ja', waarin in het geval dat uw processor opzettelijk langzamer werkt dan mogelijk is om te voorkomen dat de temperatuur de veilige werking overschrijdt drempels. Als dat het geval is, moet u dat proberen verbeter uw CPU-koeling, omdat uw CPU hierdoor beter zal presteren.
Stap 3: U kunt ook zien hoe hard uw CPU werkt aan de hand van het CPU-gebruikspercentage. Hoe hoger dat is, hoe meer je CPU moet doen. Als je wilt zien hoe het onder stress presteert, kun je de ingebouwde CPU-benchmark van XTU gebruiken onder het relevante tabblad aan de linkerkant.
Als je overklokken wilt verkennen, bekijk dan onze gids voor CPU-overklokken.
Nu je weet hoe je de CPU-temperatuur moet controleren, weet je de helft van de vergelijking als het gaat om overklokken. Weet u niet zeker of het geschikt voor u is? Bekijk onze gids over of het de moeite waard is om te overklokken.
Veel Gestelde Vragen
Hoe warm moet mijn CPU zijn?
Dit hangt af van welke CPU je hebt, omdat sommige verschillende temperatuurdrempels hebben en sommige agressievere throttling hebben dan andere. Voor het grootste deel is een temperatuur onder de 80 graden bij volledige belasting prima, hoewel de nieuwste generaties CPU's tot 95 graden kunnen werken zonder de prestaties te beïnvloeden.
Raadpleeg uw handleiding of de website van de fabrikant om de specifieke temperatuurdrempels voor uw CPU te kennen.
Hoe verlaag je de CPU-temperatuur?
Je kunt de CPU-koeling verbeteren om de temperatuur te verlagen door de grootte van het koellichaam te vergroten, de luchtstroom ernaartoe te vergroten of door de snelheid te verlagen zodat deze niet zo hard werkt. Het eerste betekent het kopen van een nieuwe koeler, zoals een AIOen u kunt de luchtstroom verbeteren door de ventilatorsnelheden te verhogen, het verbeteren van het kabelbeheer, of voeg meer fans toe aan je hoesje.
Om je CPU iets langzamer te laten werken, kun je onderklokken, of beter nog ondervolt het, om de werktemperatuur te verlagen.
Aanbevelingen van de redactie
- Deze twee CPU's zijn de enige waar je in 2023 om moet geven
- PDF-bestanden combineren op Windows, macOS of internet
- Hoeveel RAM heb je nodig?
- Hoe u uw Instagram-account kunt deactiveren (of verwijderen)
- Hoe u externe games aan uw Steam-bibliotheek kunt toevoegen
Upgrade uw levensstijlMet Digital Trends kunnen lezers de snelle technische wereld in de gaten houden met het laatste nieuws, leuke productrecensies, inzichtelijke redactionele artikelen en unieke sneak peeks.




