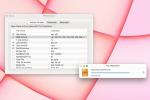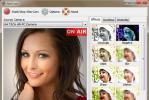Hoewel streaming en cloudopslag hebben geholpen, is het een ongeschreven regel dat je nooit genoeg opslagruimte op je smartphone hebt. De opslaggroottes zijn de afgelopen jaren enorm gestegen sommige telefoonmerken biedt kortstondig maar liefst 1 TB aan ruimte. Maar met onze steeds toenemende honger naar 8K-video en afbeeldingen met hoge resolutie, is het veilig om te zeggen dat telefoons hun opslaggrootte in de toekomst zullen moeten blijven upgraden.
Inhoud
- Heb ik een microSD-kaartsleuf?
- Draagbare of interne opslag?
- Een microSD-kaart installeren
- Een microSD-kaart gebruiken als draagbare opslag
- Een microSD-kaart gebruiken als interne opslag
- Verkeerde beslissing genomen?
- Beste praktijken
Als dit het geval is, kan het voor een oudere of goedkopere telefoon lastig zijn om bij te blijven. Gelukkig kan een microSD-kaartsleuf helpen. Hoewel ze een uitstervend soort zijn, bestaan er nog steeds telefoons met microSD-kaartslots, en ze blijven een uitstekende manier om uw beschikbare opslagruimte te vergroten. Hier vindt u alles wat u moet weten over het gebruik
een microSD-kaart op Android.Aanbevolen video's
Heb ik een microSD-kaartsleuf?

Het is triest, maar de microSD-kaart is een soort overblijfsel uit het verleden geworden, wat betekent dat je telefoon er niet gegarandeerd een heeft, ook al is het de nieuwste of beste telefoon van Samsung of Google. Het Pixel-assortiment van Google heeft nooit microSD-kaarten ondersteund (geeft er de voorkeur aan om op Google's eigen Google Drive te leunen voor extra opslag), terwijl zelfs Samsung is afgedreven van microSD-kaartsleuven op zijn nieuwste vlaggenschip, de Samsung Galaxy S21Ultra.
Verwant
- Beste microSD-kaarten in 2023: topkeuzes voor uw computer, camera of drone
- Heeft de Samsung Galaxy Z Fold 4 een SD-kaartsleuf?
- Wat is RCS-berichten? Alles wat u moet weten over de SMS-opvolger
Sommige telefoons worden echter nog steeds geleverd met microSD-kaartsleuven. De beste manier om dit zeker te weten, is door de documentatie te controleren die u mogelijk bij uw telefoon hebt ontvangen, of door de website van de fabrikant van uw apparaat te raadplegen. Websites zoals GSMArena kan misschien ook helpen.
Draagbare of interne opslag?
Vroeger kon je kiezen tussen het instellen van je microSD-kaart als interne opslag (wat betekent dat je telefoon behandelt het als zijn eigen opslag), of draagbare opslag (wat betekent dat het meer op een USB-stick in een computer). Helaas is de ondersteuning voor het instellen van een microSD-kaart als interne opslag sterk afgenomen, en het is vrij zeldzaam om deze op een smartphone de laatste tijd.
Dit betekent dat je waarschijnlijk gedwongen zult worden om je microSD-kaart als draagbare opslag te gebruiken – wat niet echt een probleem is, als we eerlijk zijn. Je kunt er nog steeds documenten, muziek en andere bestanden op plaatsen, en het maakt de overdracht een stuk eenvoudiger, omdat je alleen maar de haal de microSD-kaart eruit (nadat u deze op de juiste manier van uw telefoon hebt ontkoppeld, zoals een verantwoordelijke persoon) en plaats deze in uw laptop of desktop computer.
Dus wat is het voordeel van het gebruik ervan als interne opslag, als je de mogelijkheid hebt? Het betekent dat je telefoon meer opslagruimte heeft om mee te spelen, en dat hij deze kan gebruiken om apps, gegevens en zelfs zaken als achtergrondprocessen op te slaan. Maar aan de andere kant betekent dit dat er problemen zullen optreden als u de kaart eruit haalt. Wanneer u een microSD-kaart als interne opslag gebruikt, formatteert de telefoon de kaart zo alleen het kan het begrijpen - met andere woorden, je kunt de kaart er niet zomaar uit halen en er een nieuwe in doen, omdat je telefoon dan niet helemaal goed zal werken.
Dus welke moet je kiezen, als je de mogelijkheid hebt? Nou, als je het goed vindt om je bestanden om je heen te verplaatsen en de mogelijkheid wilt hebben om de kaart er later uit te halen, moet je voor draagbare opslag gaan. Als u echter extra opslagruimte op uw telefoon wilt, maar niet met bestanden wilt omgaan beheer, dan zal de interne opslag uw apparaat een beetje een opslaghobbel geven die de telefoon zal hebben zichzelf beheren.
Een microSD-kaart installeren




Verschillende telefoons hebben door de jaren heen verschillende methoden gehad voor het installeren van microSD-kaarten, maar de meeste fabrikanten hebben besloten ze via de simkaarthouder te installeren.
Om de microSD-kaart te installeren, heb je een kleine pincode of SIM-lade-opener nodig. Je telefoon wordt er meestal mee geleverd, dus vink je vakje aan als je deze nog hebt. Duw eenvoudigweg de pin in het kleine gaatje in de lade en de lade zou open moeten springen. Plaats de microSD-kaart op de juiste plek in de lade en schuif de lade vervolgens terug in de telefoon, waarbij u ervoor zorgt dat deze met de juiste kant naar boven zit. Het is echt zo simpel!
Een microSD-kaart gebruiken als draagbare opslag
Het installeren van een microSD-kaart als draagbare opslag is eenvoudig. Voor de meeste telefoons is het net zo eenvoudig als het plaatsen van de microSD-kaart. Uw telefoon zal het detecteren en automatisch instellen als draagbare opslag.
Als u echter een telefoon heeft waarmee uw kaart kan worden gebruikt als draagbare of interne opslag, moet u uw kaart instellen als draagbare opslag. Volg hiervoor deze stappen:
Stap 1: Plaats de microSD-kaart in uw telefoon. Er verschijnt een melding die aangeeft dat er een USB-station is gedetecteerd. Je wilt dan op tikken Opgericht knop op die melding. U krijgt twee opties te zien: u kunt de kaart gebruiken als draagbare opslag of als interne opslag. Selecteer Gebruik als draagbare opslag.
Stap 2: Er verschijnt een nieuwe melding en als je wilt controleren welke bestanden je op de SD-kaart hebt staan, druk je op Ontdekken knop. Of ga naar Instellingen > Opslag en USBen tik vervolgens op de naam van de SD-kaart. Vervolgens wordt u naar de bestandsbeheerder van Android geleid, waarmee u bestanden kunt bekijken en verplaatsen tussen uw telefoon en de SD-kaart.
Stap 3: Als u een ouder Android-apparaat heeft dat geen bestandsbeheerder heeft, kunt u nog steeds apps van derden gebruiken om met uw bestanden te jongleren. Een geweldige app om dit te doen is Bestanden van Google, die u kunt downloaden in de Google Play Store.
Bestanden overbrengen van een computer naar een microSD-kaart
Zodra uw SD-kaart is geformatteerd als draagbare opslag, kunt u bestanden verplaatsen tussen de SD-kaart en de ingebouwde opslag van uw Android-telefoon. U kunt echter ook bestanden rechtstreeks vanaf uw computer naar de SD-kaart verplaatsen. Hier ziet u hoe u dat kunt doen.
Mac
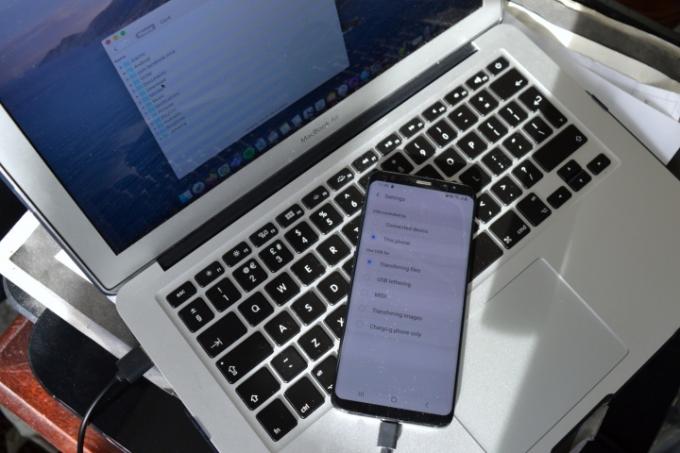
Zoals je zou verwachten, spelen Apple's MacOS en Google's Android van nature niet goed. Gelukkig is er een eenvoudige manier om dit op te lossen.
Stap 1: Eerst downloaden Android-bestandsoverdracht.
Stap 2: Zodra de app op uw computer is geïnstalleerd, sluit u uw Android-telefoon met een USB-kabel aan op uw computer.
Stap 3: Als je een Geen toegang tot apparaatopslag waarschuwing, dan moet u enkele instellingen snel wijzigen. Sommige nieuwere telefoons geven onmiddellijk een pop-up weer waarin u wordt gevraagd of u toegang tot telefoongegevens wilt toestaan. Als je dat begrijpt, tik je op Toestaan.
Trek anders uw meldingenvak op uw telefoon naar beneden en controleer wat de verbindingsmelding zegt. Als er C staatopladen via USB, tik op de melding en selecteer Bestanden overbrengen.
Stap 4: Android File Transfer zou dan automatisch op uw computer moeten openen en u kunt slepen en neerzetten bestanden naar het interne geheugen van de telefoon of de microSD-kaart door op de opslagoptie bovenaan te tikken de
PC
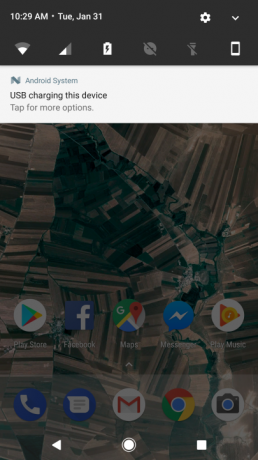
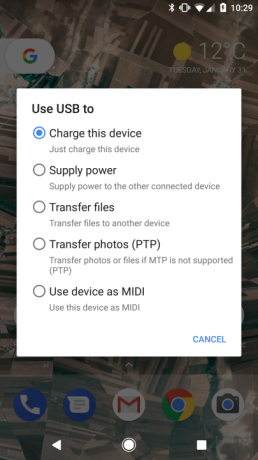
Het is iets eenvoudiger om met een pc bestanden over te zetten naar je Android-telefoon en de SD-kaart op die telefoon, simpelweg omdat je de bestanden niet hoeft te downloaden.
Stap 1: Sluit uw apparaat met de USB-kabel aan op uw computer.
Stap 2: Zorg er, net als de bovenstaande Mac-instructies, voor dat uw telefoon klaar is om bestanden over te zetten door de melding te controleren.
Stap 3: Eenmaal ingeschakeld, hebt u toegang tot zowel de interne opslag van de telefoon als de microSD-kaartopslag Deze pc op jouw computer.
Een microSD-kaart gebruiken als interne opslag
Het gebruik van de microSD-kaart als interne opslag is eenvoudig, maar beperkt, zoals we hierboven hebben besproken.
Voordat u de onderstaande stappen volgt, moet u er zeker van zijn dat u over een snelle microSD-kaart beschikt, aangezien niet alle SD-kaarten hetzelfde zijn. Het kan een paar euro extra waard zijn om een snelle SD-kaart te kopen, omdat dit betekent dat je opslagruimte sneller toegankelijk is als je deze gebruikt. Als u het niet zeker weet, hoeft u zich geen zorgen te maken: Android waarschuwt u als uw kaart te langzaam is en tot prestatieproblemen kan leiden. Als deze waarschuwing wel wordt weergegeven, raden we aan een nieuwere, snellere SD-kaart te kopen. Niet alleen dat, maar zelfs snellere SD-kaarten zullen waarschijnlijk niet zo snel zijn als de ingebouwde interne opslag van de telefoon, dus u zult Het is waarschijnlijk beter om in de eerste plaats een telefoon met meer opslagruimte te kopen als je snelheid van gegevensoverdracht hebt bezorgd over.
Het is ook belangrijk op te merken dat tijdens dit proces de inhoud van uw SD-kaart wordt gewist. Als u iets heeft dat u wilt behouden, moet u het eerst verplaatsen.
Hier leest u hoe u de microSD-kaart als interne opslag installeert.
Stap 1: Plaats de SD-kaart en wanneer de melding verschijnt, drukt u op Opgericht knop.
Stap 2: U krijgt dan de keuze tussen het gebruik van de SD-kaart als draagbare opslag of interne opslag. Selecteer Gebruik als interne opslag.
Stap 3: U kunt er vervolgens voor kiezen om foto's, bestanden en sommige apps naar de SD-kaart te verplaatsen als u dat wilt. Als u dat niet doet, kunnen de gegevens later worden gemigreerd door naar te gaan Instellingen > Opslag en USB, tik vervolgens op de SD-kaart, druk op de menuknop en selecteer Gegevens migreren.
Verkeerde beslissing genomen?
Maakt u zich geen zorgen: als u uw kaart wilt overzetten van draagbare opslag naar interne opslag of andersom, kunt u dat nog steeds doen. Ga naar Instellingen > Opslag en USBen je ziet de microSD-kaarten die je hebt geïnstalleerd.
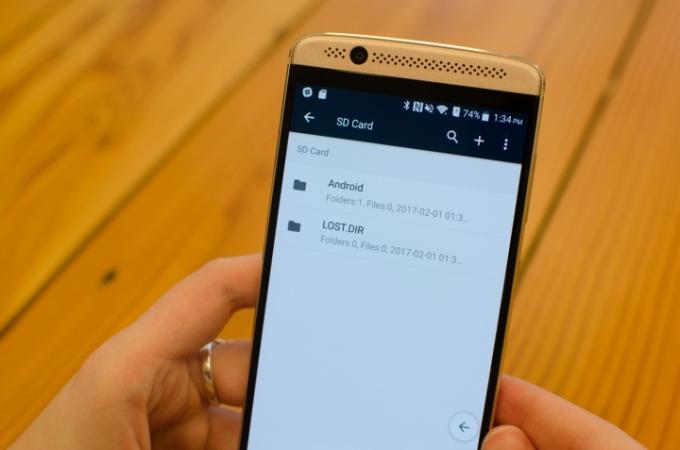
Als uw microSD-kaart is ingesteld als draagbare opslag en u wilt overschakelen naar de interne opslag, selecteert u de schijf en tikt u vervolgens op de menuknop rechtsboven in het scherm. Selecteer vervolgens Instellingenen tik op Formaat als intern. Houd er rekening mee dat hierdoor de inhoud van de SD-kaart wordt gewist, dus zorg ervoor dat al uw belangrijke bestanden naar een andere locatie zijn gekopieerd voordat u dit doet.
Als je wilt overstappen van interne opslag naar draagbare opslag, volg dan dezelfde stappen, maar druk op Formaat als draagbaar liever dan Formaat als intern. Hierdoor wordt ook alle inhoud van de SD-kaart verwijderd. Dit betekent dat sommige apps mogelijk niet correct werken en dat u ze mogelijk opnieuw moet installeren om ze te laten werken. Tijdens dit proces kunt u ook enkele foto's en bestanden kwijtraken. We raden u daarom aan een back-up van al uw bestanden te maken in een cloudopslagservice zoals Google Drive voordat u ze opnieuw formatteert.
Beste praktijken
Er zijn nog een paar dingen waar u rekening mee moet houden als u een microSD-kaart met uw Android-telefoon gebruikt. Hier zijn er een paar:
Verplaats veelgebruikte apps niet naar een microSD-kaart
Als u apps naar uw microSD-kaart verplaatst, kunt u het beste apps verplaatsen die u niet elke dag gebruikt. Dat komt omdat je microSD-kaart iets langzamer is dan de ingebouwde opslag van je Android, dus apps gaan mogelijk niet zo snel open als anders het geval zou zijn, ook al worden ze, nadat ze geopend zijn, opgeslagen in RAM.
Haal de kaart er nooit uit zonder deze uit te werpen
Als je je microSD-kaart hebt geformatteerd om als interne opslag te worden gebruikt, dan wil je hem nooit meer verwijderen zonder eerst de juiste processen te doorlopen, zoals formatteren om hem als draagbare opslag te gebruiken. Anders werken apps mogelijk niet en kunt u bestanden op uw apparaat kwijtraken.
Houd een back-up van uw bestanden
microSD-kaarten hebben over het algemeen een hoger uitvalpercentage dan andere vormen van opslag. We raden u aan een back-up te maken van de belangrijke bestanden op uw kaart naar cloudopslag zoals Google Drive of Microsoft OneDrive.
Aanbevelingen van de redactie
- Wat is RAM-geheugen? Hier is alles wat u moet weten
- Heeft de Samsung Galaxy Z Flip 4 een SD-kaartsleuf? Hoe de telefoon omgaat met uitbreidbare opslag
- Heeft de Pixel 6a een SD-kaartsleuf? Hoe de telefoon omgaat met uitbreidbare opslag
- Android 12: alles wat u moet weten
- Wat is Wi-Fi Direct? Hier is alles wat u moet weten