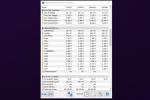Iedereen heeft een andere methode om spullen georganiseerd te houden. Het leuke aan MacOS is dat Apple je een handige, ingebouwde functie geeft waarmee je je bestanden en mappen kunt ordenen, genaamd 'tags'. Tags zijn gekleurd en vergelijkbaar met vlaggen die u in een e-mailtoepassing gebruikt om belangrijke boodschappen te laten opvallen.
Inhoud
- Voeg een tag toe aan een bestand of map
- Verwijder een tag uit een bestand of map
- Bewerk de tags op Mac
- Beheer de tags op Mac
- Bekijk getagde items
- Zoek naar getagde items
Weten hoe u tags moet gebruiken, kan een wereld van verschil maken voor uw organisatorische vaardigheden. U kunt tags aan items toevoegen zodat ze gemakkelijk te herkennen zijn. Bovendien kunt u de standaardtags bewerken om ze meer betekenis te geven, een tag verwijderen van een item dat u niet langer nodig heeft en naar een item zoeken op basis van de bijbehorende tag.
Als je nog nooit eerder tags op de Mac hebt gebruikt om je bestanden te ordenen, kijk dan eens hoe je effectief gebruik kunt maken van deze handige functie.
Aanbevolen video's
Eenvoudig
5 minuten
Mac-computer

Voeg een tag toe aan een bestand of map
U kunt aan elk type bestand een tag toevoegen, zoals een tekstbestand, Zip bestand, of afbeelding. U kunt ook tags aan mappen toevoegen.
Houd er rekening mee dat u meer dan één tag aan hetzelfde bestand of dezelfde map kunt toevoegen. Hierdoor kunt u dat item voor meerdere doeleinden taggen. Misschien gebruikt u bijvoorbeeld een blauwe tag voor werkitems in uitvoering en een groene tag voor financiële documenten. U kunt beide tags toevoegen aan een financieel document dat voor uw bedrijf in uitvoering is.
Stap 1: Open Vinder en selecteer het bestand of de map die u wilt taggen.
Stap 2: Ga naar Bestand in de menubalk.
Verwant
- Hoe u legaal een Windows 10 ISO-bestand kunt downloaden en Windows 10 ervan kunt installeren
- PDF-bestanden combineren op Windows, macOS of internet
- Uw volgende Mac-monitor zou deze geniale nieuwe functie kunnen hebben
Stap 3: Kies een tagkleur in het Labels sectie.
Stap 4: Net als veel andere taken op MacOS is er meer dan één manier om een item te taggen. U kunt ook een van de volgende handelingen uitvoeren:
- Klik met de rechtermuisknop op het bestand of de map en kies hieronder de kleur die u wilt toevoegen Labels.
- Selecteer Tags toevoegen in de Finder-werkbalk, selecteer de kleur en druk op Opbrengst.
- Selecteer Actie in de Finder-werkbalk en kies hieronder de kleur die u wilt toevoegen Labels.
- Sleep een bestand of map naar de kleur in het Labels gedeelte van de Finder-zijbalk.
- Je hebt ook de mogelijkheid om een item te taggen wanneer je het opslaat. Op de top van de Dialoogvenster opslaan vak, kies een kleur in het Labels veld direct onder de Opslaan als veld.
Opmerking: Met alle bovenstaande manieren om tags toe te voegen, kunt u dat ook doen selecteer meerdere bestanden of mappen om ze allemaal tegelijk te taggen.

Verwijder een tag uit een bestand of map
Nadat u een tag aan een item heeft toegevoegd, kunt u besluiten deze te verwijderen. Misschien is de tag tijdelijk aan het artikel bevestigd of is deze simpelweg niet meer van toepassing.
Stap 1: Open Finder en selecteer het bestand of de map die u wilt taggen.
Stap 2: Ga naar Bestand in de menubalk.
Stap 3: Kiezen Verwijderen voor de huidige tagkleur in de Labels sectie.
Stap 4: Net als bij het toevoegen van een tag, zijn er nog een paar manieren om er een te verwijderen.
- Klik met de rechtermuisknop op het bestand of de map, selecteer de tagkleur en kies Verwijderen.
- Selecteer Tags toevoegen in de Finder-werkbalk, verwijder de kleur bovenaan en druk op Opbrengst.
- Selecteer Actie in de Finder-werkbalk selecteert u de tagkleur en kiest u deze Verwijderen.
Als je meer dan één tag aan een item hebt gekoppeld, kun je eenvoudig de gewenste tag verwijderen als je niet beide wilt verwijderen.

Bewerk de tags op Mac
Standaard biedt MacOS tags in basiskleuren, en de tags worden met die kleur genoemd. Uw blauwe tags heten dus Blauw, uw rode tags heten Rood, enzovoort. U kunt de kleur of de naam van een tag wijzigen.
Stap 1: Open Finder en vouw het Labels sectie in de zijbalk.
Stap 2: Klik met de rechtermuisknop op de tag die u wilt bewerken.
Stap 3: Kies een nieuwe kleur voor de tag.
Je kunt ook kiezen Hernoemen om de tag een nieuwe naam te geven of Verwijderen om het label te verwijderen.

Beheer de tags op Mac
Er is een andere locatie op MacOS waar u de tags kunt bewerken. Bovendien kunt u een nieuwe tag toevoegen, er een verwijderen en uw favorieten ordenen voor gemakkelijke toegang.
Stap 1: Selecteer terwijl Finder actief is Vinder > Voorkeuren vanuit de menubalk.
Stap 2: Wanneer het kleine venster verschijnt, kiest u het Labels tabblad bovenaan.
Stap 3: Je ziet een lijst met alle huidige tags. U kunt dan één van de onderstaande acties ondernemen.
- De naam van een tag wijzigen: Selecteer twee keer de naam van de tag (niet dubbelklikken) of klik met de rechtermuisknop en kies Hernoemen.
- Verwijder een label: Selecteer de tag en kies de Minteken onderaan de lijst.
- Voeg een tag toe: Selecteer de Plusteken onderaan de lijst en geef de nieuwe tag een naam.
- Verander de kleur van een tag: Klik met de rechtermuisknop op de tag en kies de nieuwe kleur.
- Herschik tags: sleep een tag naar een andere positie in de lijst en laat los wanneer u de vetgedrukte lijn ziet.
- Toon of verberg tags: Gebruik de selectievakjes rechts van de tags voor de tags die u in de Finder-zijbalk wilt weergeven.
De Favoriete tags in het venster kunt u de opties selecteren die u het vaakst gebruikt. Dit zijn de tags die in het snelmenu worden weergegeven wanneer u met de rechtermuisknop klikt of vasthoudt Controle en selecteer een item.
- Voeg een favoriet label toe: Sleep een tag uit de lijst naar de sectie Favoriete tags om deze toe te voegen.
- Verwijder een favoriete tag: sleep een tag uit het gedeelte Favoriete tags om deze te verwijderen.
- Herschik favoriete tags: Sleep een tag naar de nieuwe positie in de sectie Favoriete tags.

Bekijk getagde items
Wanneer u een tag aan een bestand of map toevoegt, ziet u deze tag naast de bestandsnaam op uw bureaublad en in Finder. Je kunt items in Finder ook op tag groeperen of een tagkolom toevoegen als je vaak veel tags gebruikt.
- Kies om te groeperen op tag Groep in de Finder-werkbalk en kies Labels.
- Om een Tags-kolom toe te voegen, klikt u met de rechtermuisknop op de kolomkoppen in Finder en selecteert u Labels om het veld toe te voegen.

Zoek naar getagde items
Een van de voordelen van het organiseren van items met tags op een Mac is de mogelijkheid om items snel te vinden. De snelste manier om alle items met een specifieke tag te zien, is door die tag in de Finder-zijbalk te selecteren. Waar dat item zich ook op je Mac bevindt, je ziet het aan de rechterkant.
Je kunt ook gebruik maken van de Zoekopdracht balk in Finder om items met een bepaalde vlag te zien. Typ de naam van de tag en u zou een optie moeten zien in de suggesties die dezelfde tag bevat.
Als u op zoek bent naar een nieuwe of betere manier van organiseren bestanden en mappen op de Mac, overweeg dan om een ingebouwde tool te gebruiken: tags!
Aanbevelingen van de redactie
- Dit verborgen menu heeft de manier waarop ik mijn Mac gebruik voor altijd veranderd
- Je kunt vrijwel elk Windows-spel op de Mac spelen. Hier is hoe
- Hoe macOS Sonoma widgets kan repareren – of zelfs nog erger kan maken
- Mogelijk elimineert Apple binnenkort de notch van je Mac en iPhone
- Hoe u al uw pc-fans kunt bedienen met Fan Control
Upgrade uw levensstijlMet Digital Trends kunnen lezers de snelle technische wereld in de gaten houden met het laatste nieuws, leuke productrecensies, inzichtelijke redactionele artikelen en unieke sneak peeks.