Of u nu vanuit huis werkt, deel uitmaakt van een groot bedrijf of een verspreid team over de hele wereld organiseert, iedereen op de hoogte houden en op de hoogte zijn van de werkkalender is cruciaal. Als je er ooit klaar voor bent geweest start uw teleconferentie, om vervolgens te beseffen dat je er nooit in bent geslaagd om iedereen de datum en tijd van de vergadering te vertellen. Maak je geen zorgen, we zijn er allemaal geweest. Leren hoe u uw Google Agenda kunt delen, kan een goede manier zijn om te voorkomen dat dit opnieuw gebeurt.
Dit alles kan echter worden vermeden door te weten hoe u een Google-agenda kunt delen met notities, vergaderingslinks en vele andere functies. Meer informatie over hoe u uw Google Agenda met anderen kunt delen en gênante miscommunicatie kunt voorkomen.
Aanbevolen video's
Een Google-agenda delen
Het delen van uw Google Agenda is een geweldige manier om vrienden, familie en collega's op de hoogte te houden van uw persoonlijke planning. Het maakt het ook eenvoudiger om uw agenda te delegeren aan een persoonlijke assistent of secretaris, of een agenda te maken die u en uw gezinsleden of bedrijfsleden allemaal kunnen wijzigen. Het is belangrijk op te merken dat u altijd voorzichtig moet zijn bij het delen van uw Google Agenda. Iedereen aan wie u volledige toestemming verleent, kan afspraken maken en bewerken, uw agenda met anderen delen en reageren op ontvangen uitnodigingen. De G Suite-versie en videoconferentie-instellingen van de agenda-organisator kunnen van invloed zijn op de mogelijkheid van deelnemers om specifieke Google Meet-functies te gebruiken, zoals ook opnames van vergaderingen.
Verwant
- Google Bard kan nu spreken, maar kan het ChatGPT overstemmen?
- Hoe wij laptops testen
- Google vertelt werknemers dat ze op hun hoede moeten zijn voor AI-chatbots
Deel een bestaande Google Agenda
Stap 1: Log in op uw Google-account, selecteer de Google apps knop die lijkt op drie rijen stippen, en klik Kalender (u kunt geen agenda's delen via de Google Agenda-app).

Stap 2: Zoek de Mijn agenda's sectie aan de linkerkant en klik op de “ ' naast de agenda die u wilt delen en selecteer vervolgens Instellingen en delen.
' naast de agenda die u wilt delen en selecteer vervolgens Instellingen en delen.

Stap 3: Deel uw agenda met het publiek, uw organisatie of een grote groep mensen door de Toegangsrechten sectie en vink de juiste vakjes aan. Als u een agenda alleen met bepaalde personen wilt delen, gaat u naar de Deel met specifieke mensen sectie en voer hun e-mailadressen in. Bij beide methoden wordt u gevraagd de toestemmingsinstellingen voor andere deelnemers te bepalen, inclusief de mogelijkheid om evenementen toe te voegen en te bewerken, vind evenementdetails (inclusief privégegevens) en herstel of verwijder evenementen permanent, dus wees voorzichtig bij het verlenen van toestemming toestemming.
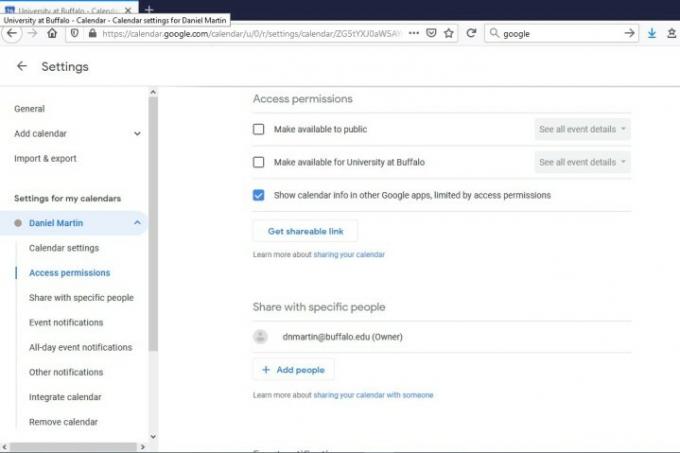
Stap 4: Klik Versturen om de agenda te delen met de beoogde ontvangers. Houd er rekening mee dat iedereen met wie u een agenda deelt, de per e-mail verzonden link moet openen om toegang te krijgen iemand zelf geen Google Agenda heeft, moet u de agenda openbaar maken bekijk het.

Aanbevelingen van de redactie
- Waarom beperkt Google de webtoegang voor sommige van zijn werknemers?
- Het hele internet is nu eigendom van de AI van Google
- De meest voorkomende Microsoft Teams-problemen en hoe u deze kunt oplossen
- Hoe u uw VHS-banden converteert naar dvd, Blu-ray of digitaal
- Wat is MuziekLM? Bekijk de tekst-naar-muziek-AI van Google
Upgrade uw levensstijlMet Digital Trends kunnen lezers de snelle technische wereld in de gaten houden met het laatste nieuws, leuke productrecensies, inzichtelijke redactionele artikelen en unieke sneak peeks.




