Hoewel de technologie de beloften van De wereld van morgen En De Jetsons — zoals Android-bedienden en vliegende auto's: de mogelijkheid om vanaf bijna elke plek op de planeet face-to-face te spreken via videoconferenties is van science fiction naar een alledaagse gebeurtenis gegaan. Of u nu een gedistribueerd zakelijk team verbindt voor een wekelijkse updatevergadering of gewoon hallo zegt tegen verre vrienden en familie, Zoom is een uitstekend middel om vergaderingen te plannen voor persoonlijke en professionele gelegenheden.
Inhoud
- Stap 1: Open de Zoom-client of log in bij Zoom in een webbrowser
- Stap 2: Selecteer Instellingen voor vergadering plannen
- Stap 3: Creëer uw Zoom-vergadering
Kon je maar iedereen tegelijk bij elkaar krijgen! De beste manier om dit te doen is door te plannen een Zoom-bijeenkomst.
Aanbevolen video's
Houd er bij het plannen van een vergadering voor uw bedrijf rekening mee dat uw accountbeheerder specifieke functies kan blokkeren of meer informatie van deelnemers kan verlangen om deze te gebruiken. Als dit het geval is, ziet u mogelijk een asterisk (“*”) naast de instelling, maar u kunt op de ingesloten links in elke optie klikken voor meer informatie. Houd er rekening mee dat vergaderingen voor basisaccountgebruikers automatisch na 40 minuten eindigen als er drie of meer deelnemers zijn.
Verwant
- WWDC 2023: alles aangekondigd op het grote evenement van Apple
- Heb je een iPhone, iPad of MacBook? Installeer deze essentiële update nu meteen
- Door deze grote Apple-bug kunnen hackers uw foto's stelen en uw apparaat wissen
Stap 1: Open de Zoom-client of log in bij Zoom in een webbrowser
Nadat u zich via de client of een browser bij Zoom heeft aangemeld, selecteert u de Schema pictogram dat lijkt op een kalenderpagina. Hierdoor wordt een nieuw venster geopend of gaat u naar de Vergadering plannen pagina waar u de details van uw videoconferentie kunt bevestigen.
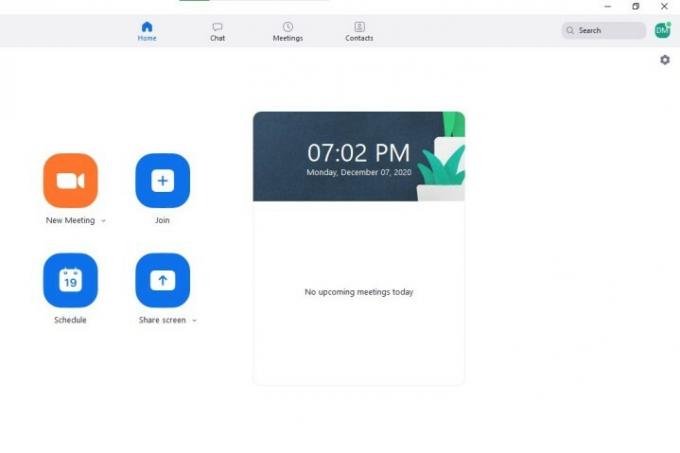
Stap 2: Selecteer Instellingen voor vergadering plannen
Van de Vergadering plannen venster kunt u de volgende instellingen bekijken. Basisopties zijn onder meer het kiezen van een naam, duur, datum en tijd voor uw vergadering. De tijd en duur kunnen worden aangepast in stappen van 15 minuten. Houd er rekening mee dat de vergadering van u en andere deelnemers op elk moment vóór de geplande tijd kan beginnen. Zoom gebruikt automatisch de tijdzone van uw computer, maar u kunt een andere tijdzone selecteren via het vervolgkeuzemenu.
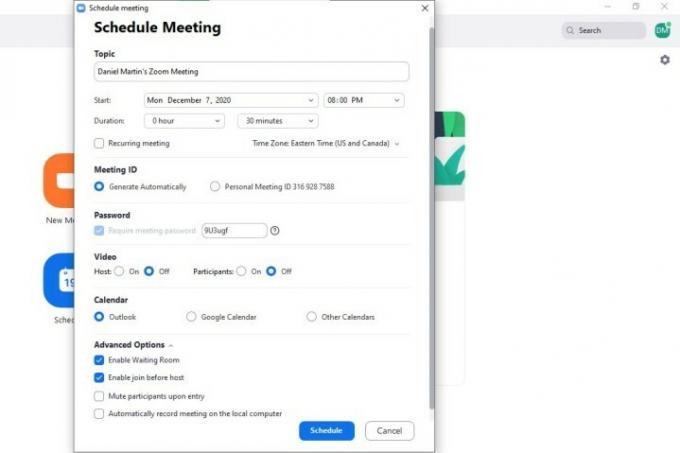
Mogelijk ziet u geen opties uitgeschakeld en vergrendeld door de accountbeheerder, maar doorgaans omvatten de opties:
- Maak een terugkerende ID aan die voor elke sessie hetzelfde blijft voor reguliere vergaderingen. U kunt uw persoonlijke ID gebruiken, of een willekeurig gegenereerde ID maken. Als u de vergadering terugkerend maakt, vergeet dan niet deze in uw agendaservice te plannen.
- Gebruik een toegangscode voor de vergadering die deelnemers moeten invoeren voordat ze toegang krijgen (zakelijke gebruikers moeten wachtwoorden maken die voldoen aan de beveiligingsvereisten van hun beheerder).
- Bepaal of de video van de gastheer en de deelnemers aan of uit staat wanneer u deelneemt aan uw vergaderingen, hoewel de gastheer en de deelnemers altijd de mogelijkheid hebben om hun video te starten.
- Verstuur uitnodigingen met snelle links waarmee u agendaservices kunt openen en evenementen kunt maken iCal En Vooruitzichten of download ICS-bestanden voor het gebruik van andere e-maildiensten. Je kunt ook selecteren Andere downloadservices om de URL, datum en tijd van de vergadering te kopiëren.
Geavanceerde opties zijn onder meer het inschakelen van de wachtkamer, waardoor deelnemers eerder kunnen deelnemen dan de gastheer, die bepaalt of deelnemers automatisch worden gedempt bij binnenkomst, en kiezen of de lokale computer de opname opneemt ontmoeting.
Stap 3: Creëer uw Zoom-vergadering
Selecteer Schema om uw vergadering te maken, en er wordt een venster geopend met de dienst van uw voorkeur (Google, in dit voorbeeld). U kunt gasten toevoegen en hun machtigingen instellen, meldingen vóór de vergadering verzenden, uw standaardzichtbaarheid bepalen en uitnodigingen verzenden met een URL, vergaderings-ID en wachtwoord (indien nodig).
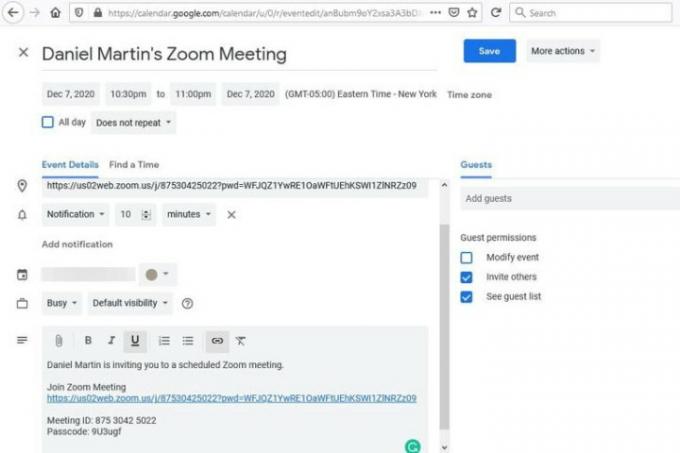
Aanbevelingen van de redactie
- Heb je een iPhone, iPad of Apple Watch? Je moet het nu bijwerken
- Dit is de reden waarom WWDC een ‘cruciale gebeurtenis’ voor Apple zou kunnen zijn
- De meest voorkomende zoomproblemen en hoe u deze kunt oplossen
- De Apple Security Research-website wordt gelanceerd om uw Mac te beschermen
- Uw Siri-gesprekken zijn mogelijk zonder uw toestemming opgenomen
Upgrade uw levensstijlMet Digital Trends kunnen lezers de snelle technische wereld in de gaten houden met het laatste nieuws, leuke productrecensies, inzichtelijke redactionele artikelen en unieke sneak peeks.




