Het opzetten van een nieuwe telefoon kan overweldigend zijn, vooral als deze zo rijk is aan functies als de Pixel 4 en Pixel 4 XL. Een van de belangrijkste verkoopargumenten voor de Pixel-telefoons van Google is immers de software, en deze twee telefoons brachten een reeks nieuwe functies op tafel toen ze in 2019 werden uitgebracht. Terwijl Android 10 (En Androïde 11) bracht een aantal van deze functies naar de bredere Android-telefoonpopulatie, de Pixel4 En Pixel4XL zitten boordevol leuke trucs en unieke functies die hen onderscheiden van de rest.
Inhoud
- Hoe u het vergrendelscherm kunt overslaan met gezichtsontgrendeling
- Hoe u een vervolggesprek op de Google Assistent kunt inschakelen
- Hoe u het donkere thema inschakelt
- Hoe je nummers om je heen kunt identificeren met Now Playing
- Live ondertiteling gebruiken om audio en video's te ondertitelen
- Aanraakvrije gebaren gebruiken met Motion Sense
- Hoe u Flip to Shhh kunt inschakelen om snel binnen te komen, niet storen
- Hoe u de navigatiebalk met drie knoppen terugbrengt
- Hoe u de stijl van uw interface kunt aanpassen
- Hoe u altijd 90 Hz kunt inschakelen
Maar welke wil je hebben, en welke zijn pluisjes? Hoe scheid je het kaf van het koren? Wij staan voor u klaar! We hebben de belangrijkste instellingen verzameld die je onmiddellijk op je nieuwe apparaat moet wijzigen om het maximale uit je Pixel 4-telefoon te halen.
Aanbevolen video's
Gerelateerde handleidingen
- Beste Pixel 4-hoesjes
- Beste Pixel 4 XL-hoesjes
Hoe u het vergrendelscherm kunt overslaan met gezichtsontgrendeling



De gezichtsontgrendelingsprocedure van de Pixel 4 geeft je de mogelijkheid om de telefoon te ontgrendelen en op het vergrendelscherm te blijven totdat je omhoog veegt na succesvolle authenticatie. Ontgrendelen zonder rechtstreeks naar het startscherm te gaan geeft een meer iPhone-achtige vergrendelschermervaring, omdat de telefoon de inhoud van meldingen kan verbergen totdat hij je gezicht herkent. Vervolgens veegt u eenvoudig over het scherm om de telefoon te openen. Standaard omzeilt de telefoon automatisch het vergrendelscherm en gaat rechtstreeks naar het startscherm.
Verwant
- De beste vouwtelefoons van 2023: onze 4 favoriete opvouwbare telefoons van dit moment
- Beste Google Pixel Fold-hoesjes: de 10 beste die je kunt kopen
- Je iPhone zou deze Pixel Tablet-functie kunnen stelen als hij iOS 17 krijgt
Om uw voorkeur te kiezen, gaat u naar Instellingen > Beveiliging > Gezichtsontgrendeling en schakel uit Sla het vergrendelscherm over om de telefoon te laten wachten voordat u naar het startscherm gaat totdat u omhoog veegt.
Hoe u een vervolggesprek op de Google Assistent kunt inschakelen



Google Assistant heeft altijd een sterke neiging getoond tot conversatie en het herkennen van natuurlijke spraak. Een van de beste functies om dit te laten zien is Continued Conversation. Indien ingeschakeld, zorgt deze functie ervoor dat de Google Assistent blijft luisteren naar verdere spraak nadat een eerste vraag of opdracht is gegeven. Hoewel dit al langer een optie is voor slimme speakers, is dit de introductie van deze feature op een smartphone.
Het is standaard uitgeschakeld, maar dit inschakelen is net zo eenvoudig als ernaartoe gaan Instellingen > Apps en Nmeldingen > Assistent en aanzetten Vervolg gesprek.
Hoe u het donkere thema inschakelt
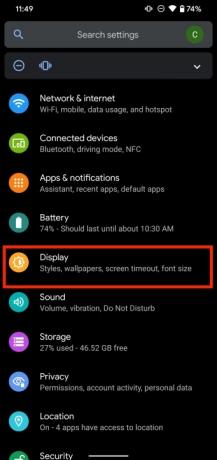

Welke kleur Pixel 4 je ook hebt, het donkere thema kan een geweldige visuele aanvulling zijn en is veel prettiger voor de ogen, vooral 's nachts. Donkere thema's in Android bestaan al een tijdje op apparaten van andere fabrikanten, maar zijn sindsdien ingebouwd in Pixel-apparaten Android 10. Het kan u ook een beetje batterijduur helpen besparen.
Ga naar Instellingen > Weergave en schakel in Donker thema een kijkje nemen. Je kunt ook tikken Schema stel een aangepast tijdstip in waarop het donkere thema wordt ingeschakeld, of u kunt er ook voor kiezen om het bij zonsondergang en zonsopgang in en uit te schakelen.
Hoe je nummers om je heen kunt identificeren met Now Playing
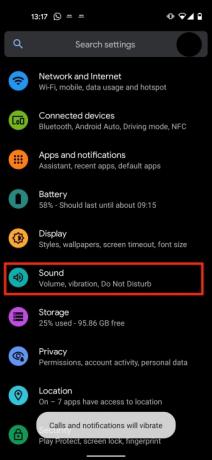


Nu aan het spelen is een verborgen juweeltje dat exclusief beschikbaar is op Pixel-telefoons. Deze functie, geïntroduceerd in de Pixel 2, detecteert en identificeert muziek om je heen en voegt ze toe aan een netjes, chronologisch gesorteerd archief waar je later naar kunt kijken. Er is geen internetverbinding voor nodig, dus de impact van de batterij is niet merkbaar, maar hij identificeert ook niet elk nummer dat je hoort, of je nu in een koffiebar of in een winkel bent. Je kunt nummers discreet laten identificeren, ze naar het hoofdlogboek sturen, of ook de naam van nummers op het vergrendelscherm laten weergeven.
Om deze nummers op het vergrendelscherm te zien, ga naar Instellingen > Geluid > Geavanceerd > Nu aan het spelen en schakel in Weergeven op vergrendelscherm. Op hetzelfde scherm kunt u het hoofdlogboek bekijken onder Nu speelgeschiedenis.
Live ondertiteling gebruiken om audio en video's te ondertitelen
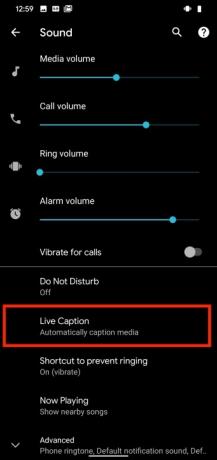
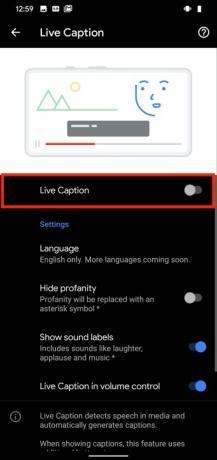

Live ondertiteling is een andere functie die gebruikmaakt van de sterke kunstmatige intelligentie van Google om audioberichten en video's te ondertitelen voor momenten waarop luisteren geen optie is. Live ondertiteling werkt in alle apps, behalve voor telefoongesprekken en videochats. Je kunt zelfs godslastering maskeren en geluidslabels inschakelen voor zaken als lachen. Op dit moment werkt de functie alleen in het Engels, maar er komen binnenkort meer talen, evenals ondersteuning voor de Pixel 3-lijn en andere Android 10- en 11-apparaten.
Gelukkig is er een zeer snelle en gemakkelijke manier om hier toegang toe te krijgen. Het enige dat u hoeft te doen, is op de knop drukken Volumeknop aan de zijkant van de telefoon en onder de volumeschuifregelaar op het scherm ziet u onderaan een pictogram dat lijkt op tekstregels in een vak. Tik op dat pictogram om het in of uit te schakelen Live ondertiteling. Om de instellingen met betrekking tot deze functie te beheren, kunt u naar gaan Instellingen > Geluid > Live ondertiteling.
Aanraakvrije gebaren gebruiken met Motion Sense



De Motion Sense-functie van de Pixel 4 brengt radartechnologie in de plooi, waardoor op gebaren gebaseerde interacties mogelijk zijn waarbij u de telefoon niet hoeft op te pakken of aan te raken. Denk hierbij aan zwaaien over de telefoon om een alarm op snooze te zetten, een oproep uit te zetten of een nummer over te slaan, maar ook naar de telefoon grijpen om meldingen te controleren. Zoals we in onze recensie opmerken, is zwaaien om een alarm te snoozen een functie waarvan we houden omdat deze veel te gemakkelijk is. Als je een chronische snoozer bent, zal dit je beste vriend zijn, of je ergste vijand (of misschien wel de grootste vijand van je werk).
Tik op om Motion Sense in te schakelen Instellingen > Systeem> BewegingGevoel, waar u uw gebaren kunt kiezen.
Hoe u Flip to Shhh kunt inschakelen om snel binnen te komen, niet storen
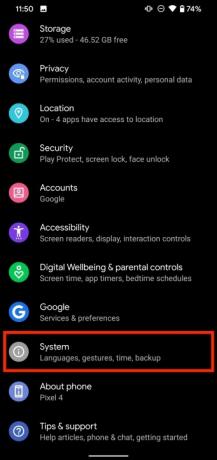


Om afleidingen van je telefoon te minimaliseren, zet Flip to Shhh je Pixel in de modus Niet storen wanneer de telefoon met de voorkant naar beneden op een vlakke ondergrond wordt gelegd. Voor het eerst geïntroduceerd in de Google Pixel3, het doet precies wat je ervan verwacht en helpt je telefoon op een snelle, intuïtieve en gedachteloos eenvoudige manier uit je gedachten te halen.
Om dit in te schakelen, ga naar Instellingen > Systeem> Gebaren > Omdraaien naar Shhh en schakel het in.
Hoe u de navigatiebalk met drie knoppen terugbrengt



Met Android 10 is Google officieel overgestapt op gebaren gebaseerde navigatie standaard. Het werkt grotendeels op dezelfde manier als de gebaren van de iPhone, maar de back-functie vormt een uniek probleem voor Android. Momenteel zijn er nog steeds slide-over-menu's die normaal gesproken toegankelijk zijn via een veeg terug – hetzelfde gebaar dat nu fungeert als een terug-functie. Deze menu's moeten nu worden geopend door op de linkerrand van het scherm te tikken en een tel vast te houden totdat je naar rechts kunt trekken om toegang te krijgen tot het menu dat zich daaronder verbergt. Deze menu's zijn doorgaans ook toegankelijk via een Hamburger menupictogram in de hoek van de app-interface, zodat u dat gebaar niet hoeft te gebruiken als u dat niet wilt. Maar als je de traditionele navigatiebalk met drie knoppen mist, kun je ze zeker terugkrijgen.
Ga naar Instellingen > Systeem > Gebaren > Systeemnavigatieen u kunt kiezen tussen navigatie met drie knoppen en gebaren. Houd er rekening mee dat u momenteel mogelijk problemen ondervindt om de Google Assistent te laten werken.
Hoe u de stijl van uw interface kunt aanpassen



Als je een unieke esthetiek voor je telefoon wilt creëren, kun je uit veel visuele aanpassingsapps kiezen in de app store. We raden vooral OxygenOS van OnePlus aan voor een breed scala aan weergave- en grafische keuzes. Als je liever geen extra tijd, geheugenruimte en geld besteedt aan apps van derden, heeft Google de Pixel Style geïntroduceerd als een nieuwe kanshebber op het gebied van uiterlijkaanpassing. Je kunt kiezen tussen accentkleuren voor de gebruikersinterface, een handvol lettertypen, pictogramvorm en een flink aantal achtergronden.
Om jouw unieke stijl tot leven te laten komen, ga naar Instellingen > Weergave > Stijlen en achtergronden om uw Pixel-scherm aan te passen aan uw voorkeuren.
Hoe u altijd 90 Hz kunt inschakelen
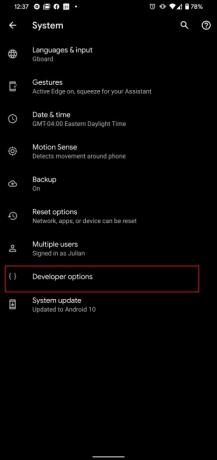

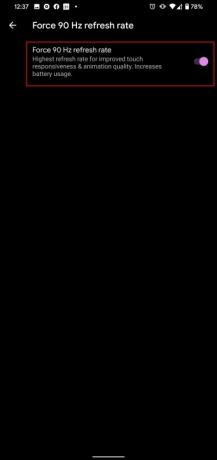
Als eerlijke waarschuwing: het inschakelen van de 90 Hz-functie om 100 procent van de tijd dat u uw telefoon gebruikt te gebruiken, zal batterijproblemen veroorzaken. De Pixel 4 staat al bekend om zijn beperkte levensduur van de batterij, en deze functie zal deze leegmaken. Dat gezegd hebbende, kan het apparaat, samen met de Pixel 4XL, een snelheid van 90 Hz ondersteunen, of een weergave van 90 frames per seconde. Ter vergelijking: de meeste andere standaard smartphones kunnen op 60 frames per seconde draaien. U zult waarschijnlijk een aanzienlijk verschil merken tussen de soepelheid en gevoeligheid van het 90Hz-apparaat; Het heeft invloed op uw videostreaming, het spelen van games en het algemene gebruik op uw telefoon. Controleer nu meteen of uw 90Hz-functie al is ingeschakeld door het pad te volgen Instellingen > Weergave > Geavanceerd > Vloeiende weergave. Google beperkt over het algemeen het gebruik van de 90Hz-functie door een telefoon om te proberen de levensduur van de batterij van het apparaat te verlengen. Als u echter de voorkeur geeft aan dit soort prestaties, is er een manier om de instellingen van Google te overschrijven.
Om de overschrijving in te schakelen, moet u 'Ontwikkelaarsopties' inschakelen. Ga naar Instellingen > Over telefoon en tik vervolgens op Bouwnummer meerdere keren. Er verschijnt een melding op uw scherm zodra “Ontwikkelaarsopties” is ingeschakeld. Op dat moment kunt u naar Systeem > Geavanceerd > Opties voor ontwikkelaars > Forceer vernieuwingsfrequentie van 90 Hz. Als u deze functie inschakelt, blijft deze altijd ingeschakeld. Zodra je het hebt ingeschakeld, zul je een paar veranderingen opmerken; de algehele prestaties van uw apparaat zullen soepeler en schoner werken dan voorheen, maar uw batterij raakt regelmatig leeg. Houd een oplader bij de hand.
Aanbevelingen van de redactie
- De toekomstige Pixel-telefoons van Google zijn zojuist getroffen door slecht nieuws
- Beste telefoondeals: Samsung Galaxy S23, Google Pixel 7 en meer
- Google Pixel Watch 2: geruchtenprijs, releasedatum, nieuws en meer
- Deze app kan de levensduur van de batterij van uw Pixel-telefoon verkorten
- Heeft de Google Pixel 7a een koptelefoonaansluiting?




