Het maakt niet uit of je er een hebt beste gaming-desktops als je er niet snel omheen kunt. Er is een lijst met Windows-snelkoppelingen die ik bijna dagelijks op mijn gaming-pc gebruik, en deze kunnen u helpen uw gaming-installatie te omzeilen als een echte ervaren gebruiker.
Inhoud
- Schakel vensters in en uit en sluit deze snel
- Een game forceren naar volledig scherm (of een venster)
- Verplaats een venster tussen monitoren
- Een spel geforceerd beëindigen
- Reset uw grafische stuurprogramma
- Maak direct een goede screenshot
- Neem de laatste 30 seconden van de gameplay op
Ik concentreer me op snelkoppelingen die handig zijn tijdens het spelen van games, dus lees zeker onze verzameling van vijf handige Windows-snelkoppelingen voor het omgaan met uw machine in het algemeen.
Aanbevolen video's
Schakel vensters in en uit en sluit deze snel
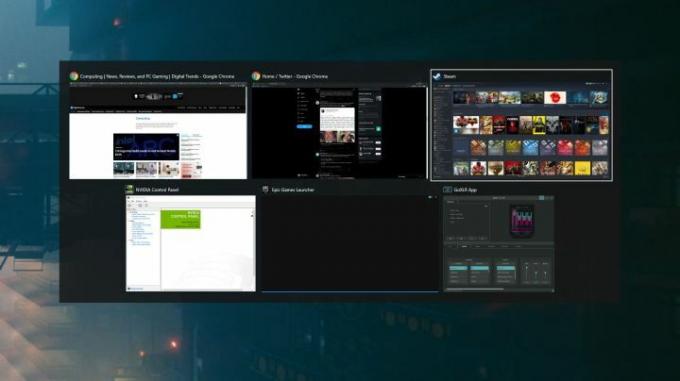
Alt + Tab is een basisproduct voor elke pc-gebruiker, niet alleen voor gamers. Als u het niet weet, kunt u met deze snelkoppeling tussen vensters schakelen en het geselecteerde venster naar de voorgrond brengen. In games is dit handig om snel uit een toepassing op volledig scherm te schakelen, vooral als dat nodig is
controleer Onenigheid of open gametools in uw browser.Naast de snelkoppeling zelf kun je vasthouden Alt om de ramen open te houden en druk voortdurend op Tab ertussen te fietsen. Als je een venster vanuit deze weergave wilt sluiten, kun je op drukken Verwijderen, ook. Hoe simpel het ook is, Alt + Tab zou de beste vriend van elke pc-gamer moeten zijn.
Een game forceren naar volledig scherm (of een venster)

Dit is nog een simpele die ik altijd gebruik: Alt+Enter. Deze snelkoppeling dwingt een venster om het volledige scherm te openen of omgekeerd. Het is prima voor navigatie of als je een game speelt die geen optie voor venstermodus heeft, maar ik gebruik het voornamelijk om problemen op te lossen die kunnen optreden met een exclusieve volledig schermmodus en een bizar venster plaatsingen.
Ik ben deze problemen tientallen keren tegengekomen, het meest recent in Lot 2. Lot 2 speelt niet mooi af als je het gebruikt Alt + Tab terwijl je in de modus Volledig scherm draait, dus ik voer het in plaats daarvan in de randloze modus uit. Het probleem is dat de grafische instellingen af en toe worden gereset na een update, waardoor mijn venster in paniek raakt als ik Alt + Tab of start in een klein hoekje op mijn monitor. Alt+Enter is in deze gevallen een redder in nood.
Verplaats een venster tussen monitoren

Opstellingen met meerdere monitoren zijn gevoelig voor problemen, vooral voor pc-gaming. Een van de meest frustrerende problemen is wanneer een game wordt gestart op een scherm dat je niet wilt, en je in de game geen optie hebt om te kiezen welk scherm je wilt. Windows-toets + Verschuiving + Links of Rechter pijl verplaatst uw venster naar een ander scherm in de richting die u kiest.
Dat is alles wat u hoeft te doen meerdere monitoren in de meeste gevallen. Soms schakelen games echter niet als ze zich in de modus Volledig scherm bevinden. In die gevallen gebruik ik Alt+Enter eerst het spel in een venster openen voordat u het naar een ander scherm probeert te verplaatsen. Deze snelkoppeling is vooral handig als je cursor vastzit in het spelvenster, wat nogal eens gebeurt.
Een spel geforceerd beëindigen

Games lopen soms vast en er zit niets anders op dan de app te sluiten. Gebruik om een app te dwingen te stoppen, inclusief games Alt+F4. Ik gebruik eigenlijk een programma genaamd SuperF4, wat een nog krachtigere versie is van Alt+F4 (en een van de eerste apps die u op een nieuwe gaming-pc moet installeren).
Als uw spel bevroren is, maar u wel controle heeft over uw pc, kunt u deze mogelijk opslaan. Alt + Tab verlaat het spel en open Resource Monitor (Windows + S, zoek naar Bronmonitor). Schakel over naar de CPU tabblad en vind je spel. Klik met de rechtermuisknop, selecteer Analyseer de wachtketen en proberen het laagste proces in de keten te beëindigen.
Het is mogelijk dat je game helemaal stopt of niet herstelt. Maar dit kan je spel redden zonder het te dwingen te stoppen.
Reset uw grafische stuurprogramma

Scherm wordt leeg? Weergave van games met rare kleuren? Er zijn een hele reeks grafische problemen en bugs die je kunt tegenkomen bij pc-games, en ze worden nog frustrerender als je een game hebt gedwongen te stoppen of het actieve venster hebt verlaten. Soms is er een probleem met uw stuurprogramma voor grafische kaart.
Ctrl + Windows + Verschuiving + B zal de stuurprogramma's van uw grafische kaart resetten. Met deze opdracht worden verschillende dingen op uw pc gereset, u hoort een kleine pieptoon en ziet dat uw scherm even donker wordt. Dit is geen Windows-snelkoppeling die ik altijd gebruik, maar het is handig om in je achterzak te hebben voor het geval dat.
Maak direct een goede screenshot
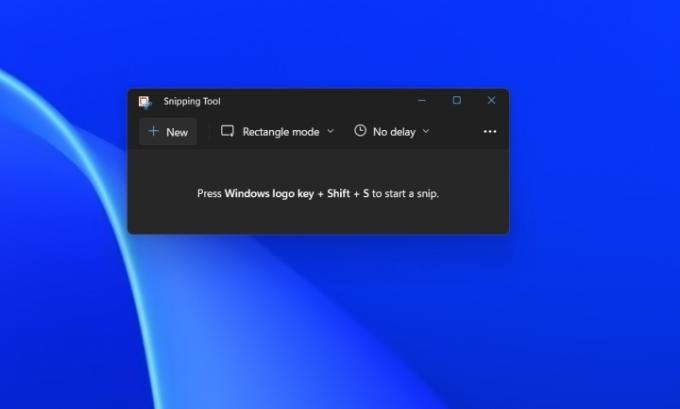
U bent wellicht bekend met het gebruik Print Screen om een screenshot te maken (of Alt + Printscherm voor een specifiek venster). Het probleem is dat deze opdracht je geen controle geeft over waar de schermafbeelding wordt opgeslagen of wat deze vastlegt, wat vooral lastig is bij Print Screen op zichzelf (het legt uw hele scherm vast, ook als u meerdere monitoren heeft).
Open het Knipprogramma, dat is het beste manier om een screenshot op pc te maken. ramen + Verschuiving + S zal automatisch het Knipprogramma openen, zodat u een screenshot kunt maken van wat u wilt en deze kunt opslaan waar u maar wilt. Dit is er een die ik altijd gebruik, zelfs als Nvidia GeForce Experience is geïnstalleerd.
Neem de laatste 30 seconden van de gameplay op

Ten slotte kunt u een van de beste functies op Xbox Series X op Windows: neem uw laatste 30 seconden aan gameplay op. Je moet de functie inschakelen via de Xbox Game Bar, waartoe je toegang hebt Windows + G. Klik op de Vastlegging tabblad en schakel vervolgens in Neem de laatste 30 seconden op. Vanaf dat moment kunt u gebruiken ramen + Alt + G om je laatste 30 seconden aan gameplay op te nemen knip je Elden Ring baas doodt of trickshots erin Apex-legendes.
Dit doe je via GeForce Experience en Radeon Software, die je beide meer opties geven voor de kwaliteit van je opname. Normaal gesproken hoef ik echter maar een korte clip vast te leggen, en ik maak me niet zoveel zorgen over hoe het eruit ziet, dus de Xbox Game Bar-versie is een eenvoudige oplossing die met elk systeem werkt.
Aanbevelingen van de redactie
- Dit verborgen menu heeft de manier waarop ik mijn Mac gebruik voor altijd veranderd
- Ik heb mijn pc vervangen door de Asus ROG Ally. Dit is wat mij verraste
- Ik review professioneel gamingmonitoren. Dit zijn de ergste koopfouten die ik zie
- Ik kan rusten: mijn zoektocht naar de ultieme pc-gamecontroller is voorbij
- Ik vroeg ontwikkelaars om uit te leggen waarom pc-poorten in 2023 als rotzooi werken
Upgrade uw levensstijlMet Digital Trends kunnen lezers de snelle technische wereld in de gaten houden met het laatste nieuws, leuke productrecensies, inzichtelijke redactionele artikelen en unieke sneak peeks.



