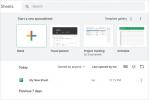Het moment waarop de Steam Deck is gelandbegonnen gamers te zoeken naar manieren om hun prestaties te controleren, zodat ze een realistisch idee konden krijgen van wat het Steam Deck precies aankon en welke instellingen het beste werkten om hun framesnelheid te optimaliseren.
Aanbevolen video's
Eenvoudig
5 minuten
In eerste instantie was dit lastig, omdat er beperkte in-game opties waren om de prestaties in de gaten te houden. In het voorjaar van 2022 heeft Valve dit veranderd met een update die het heel gemakkelijk maakte om je huidige framesnelheid te zien voor elke game die je speelt. Als je het leuk vindt om naar je framesnelheid te kijken, weet je het bepaalde games presteren goed, hier leest u hoe u dit kunt inschakelen.
Hoe u uw framesnelheid op Steam Deck kunt zien
Laten we aannemen dat je een Steam-account hebt en bent begonnen met het spelen van de game waarvoor je prestatiestatistieken wilt. Als je je Steam Deck de laatste tijd niet hebt bijgewerkt, zorg er dan voor dat deze over de nieuwste updates beschikt voordat je begint. Op naar de goede dingen:
Stap 1: Ga naar de Snelle toegangsmenu (QAM). Je kunt dit menu vinden door de knop "..." rechtsonder in je Steam Deck te selecteren.

Stap 2: Het Snelle Toegangsmenu wordt geopend met verschillende opties. Kijk aan de linkerkant om verschillende pictogrammen te zien waarmee u verschillende secties van het menu kunt kiezen. Ga naar beneden naar de Prestatie sectie, die wordt aangegeven door het batterijpictogram.

Verwant
- Hoe Windows 11 of Windows 10 op het Steam Deck te installeren
- Nee, ik heb nog steeds geen spijt van de aankoop van mijn Steam Deck
- Geen grap: Asus brengt een Steam Deck-concurrent uit
Stap 3: Het bovenste gedeelte van de Prestatie Het menu toont de huidige levensduur van de batterij en hoe lang je de batterij moet opladen om een volle batterij te krijgen. Het is een goede plek om te controleren op vermoedelijke problemen met het opladen van de batterij. Voor de framesnelheid moet je echter direct hieronder kijken, waar je de Prestatie-overlay sectie.
De Prestatie-overlay is doorgaans ingesteld op Uit, maar heeft een schuifregelaar die u tussen één en vier kunt verplaatsen. Zet om te beginnen de schuifregelaar op positie nummer één. Kijk naar de linkerbovenhoek van je spel en je zou een klein getal moeten zien verschijnen: dat is je huidige framesnelheid, en deze zal van moment tot moment veranderen om de huidige FPS-prestaties weer te geven.

Stap 4: De prestatie-overlay op positie één is de beste manier om snel een beeld te krijgen van je framesnelheid zonder je gameplay te verstoren. Maar als u meer informatie wilt, kunt u die krijgen – nog veel meer. Elk opeenvolgend prestatieschuifnummer voegt informatie toe aan de overlay totdat deze zo robuust is als u wilt. U kunt de GPU- en CPU-prestaties bekijken, de levensduur van uw batterij in de gaten houden en meer. Maar de grotere overlays kunnen erg afleidend zijn en het gamen lastig of te vervelend maken, dus zoek een niveau waarmee je kunt leven.

Stap 5: Merk op dat Valve ook een Framerate-limiet optie waarmee u kunt spelen voor meer geavanceerde instellingsbedieningen. Met deze limiter kunt u de framesnelheid beperken tot 45 fps, 22 fps, enzovoort. Door uw framesnelheid te beperken, kunt u onstabiele framesnelheden en problemen met het scheuren van het scherm oplossen (plus wat slijtage aan de GPU van uw deck besparen als deze bij een bepaalde game oververhit dreigt te raken).

Het Steam Deck biedt je verschillende opties om de prestaties te optimaliseren, naast het bekijken van je framesnelheid. Als je meer op het dek wilt, lees dan zeker onze handleidingen op hoe je Xbox Game Pass op het Steam Deck kunt krijgen en onze verzameling van elk Steam Deck Verified-spel.
Aanbevelingen van de redactie
- Asus ROG Ally vs. Steam Deck: hier is hoe ze met elkaar vergelijken
- Hoe u externe games aan uw Steam-bibliotheek kunt toevoegen
- Als de gelekte Asus ROG Ally-prijs reëel is, zit het Steam Deck in de problemen
- Steam Replay 2022: wat het is en hoe je het kunt zien
- Bedankt, ik haat het: iemand heeft macOS op een Steam Deck geïnstalleerd
Upgrade uw levensstijlMet Digital Trends kunnen lezers de snelle technische wereld in de gaten houden met het laatste nieuws, leuke productrecensies, inzichtelijke redactionele artikelen en unieke sneak peeks.