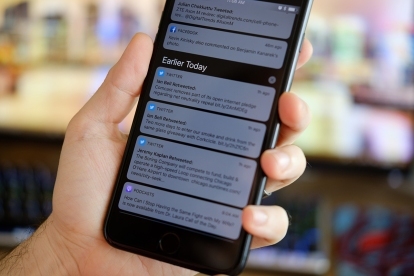
Maar een van de nadelen van 24/7 verbonden zijn, is dat je misschien overweldigd wordt door het aantal binnenkomende meldingen. Ze kunnen nuttig zijn, maar soms kunnen meldingen je in de weg staan bij wat je ook doet, of ze kunnen je storen als je dat niet wilt.
Aanbevolen video's
Het beheren van meldingen is een essentieel onderdeel van de dagelijkse omgang met uw iPhone en ook een manier om die lange lijst met meldingen in uw telefoon te bewaren. Notificatie centrum enigszins beheersbaar. Hier vindt u een eenvoudige uitleg over hoe u meldingen op een iPhone kunt uitschakelen.
Als je nog niet hebt geüpdatet naar de nieuwste versie van Apple, hier zijn onze updates iOS 11-recensie, al zijn nieuwe functies, en ook zijn meest voorkomende problemen en hoe u deze kunt repareren.
Schakel alle meldingen uit
Als u alle meldingen in één keer wilt uitschakelen, kunt u dit het eenvoudigst doen door deze in te schakelen Niet storen. Om dit te doen, Omhoog scrollen vanaf de onderkant en tik op het maanpictogram naast de schermrotatievergrendeling.

Niet storen zorgt ervoor dat meldingen binnenkomen, maar voorkomt dat ze geluiden maken of het scherm activeren.
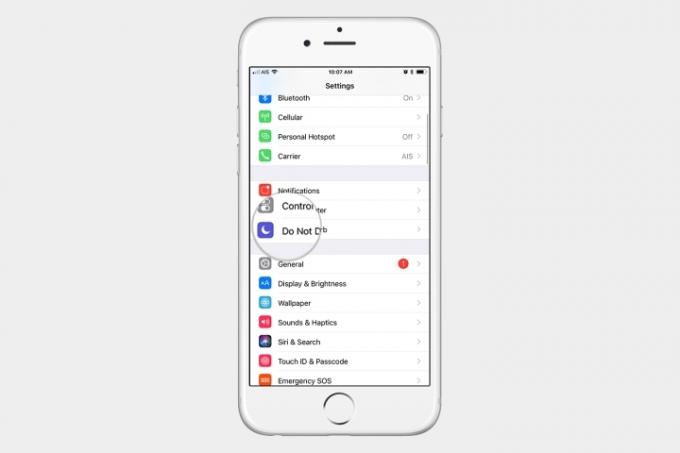
Je kan gaan naar Instellingen > Niet storen en krijg toegang tot alle instellingen voor Niet storen. U kunt bijvoorbeeld plannen dat deze op specifieke tijden wordt in- en uitgeschakeld.

Misschien zet je 's avonds laat niet storen handmatig aan omdat je iemand anders niet wilt storen, en maakt een sms-melding toch geluid. In de instellingen heb je de mogelijkheid om altijd of alleen het geluid te dempen als de iPhone is vergrendeld. U kunt ook oproepen van uw favorieten toestaan en deze zelfs automatisch laten inschakelen terwijl u rijdt.
We raden u aan naar de instellingen voor Niet storen te gaan om deze in te stellen op de manier die voor u het beste werkt.
Schakel meldingen voor specifieke apps uit
1 van 2
Als u meldingen voor een app wilt uitschakelen, gaat u naar Instellingen > Meldingen. Hier ziet u een lijst met al uw apps en kunt u de meldingen uitschakelen of ervoor zorgen dat de meldingen zich zo gedragen je minder vervelend vindt, voor het geval je de melding wel wilt zien, maar de manier waarop deze nu binnenkomt je op de zenuwen werkt op de een of andere manier.

Dit scherm lijkt in eerste instantie misschien vanzelfsprekend, maar laten we er wat dieper op ingaan. Ten eerste ziet u helemaal bovenaan een optie met de tekst Previews weergeven. De optie Show Previews is er voor elke app, maar iOS 11 introduceerde deze schakelaar waarmee je deze voor alle apps tegelijk kunt beheren. Show Previews is belangrijk voor uw privacy.
Hieronder ziet u een voorbeeld van de manier waarop een melding wordt weergegeven als Show Previews is ingeschakeld.
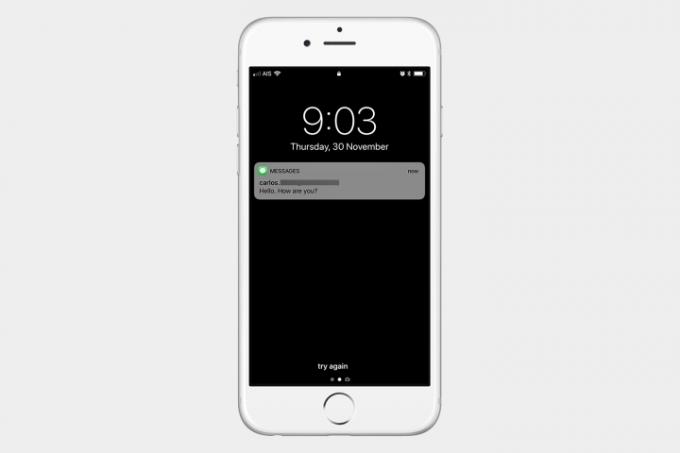
En hier is een voorbeeld van de manier waarop een melding verschijnt terwijl Show Previews is uitgeschakeld. U kunt instellen dat Show Previews altijd, ontgrendeld of nooit worden weergegeven.
1 van 2
Soms is het verbergen van het voorbeeld de beste manier om uw privacy te beschermen. Je kunt dit ook doen voor een individuele app, dus laten we eens kijken naar de opties die je vindt in de meldingsinstellingen voor elke app.
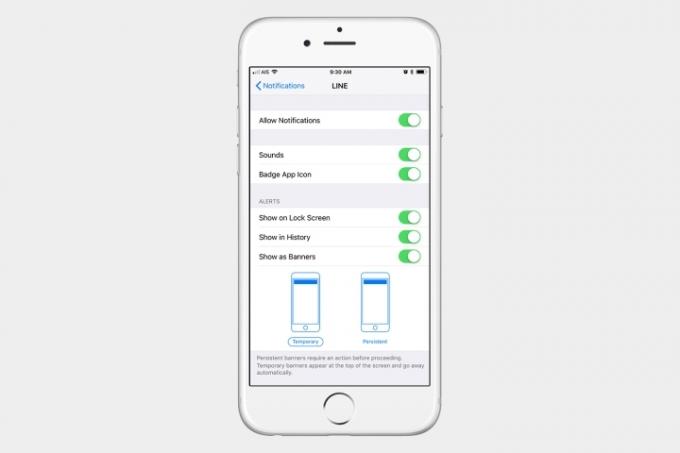
- Meldingen toestaan: schakel dit in om de meldingen in of uit te schakelen.
- Geluiden: schakel dit in of uit als u meldingsgeluiden voor deze app wilt.
- Badge-app-pictogram: deze optie bepaalt of u de kleine rode cirkel in de rechterbovenhoek van het pictogram met de meldingenteller wel of niet wilt weergeven.
- (Waarschuwingen) Weergeven op vergrendelscherm: Hiermee kunt u bepalen of u de meldingen op het vergrendelscherm voor deze app wel of niet wilt weergeven.
- (Waarschuwingen) Weergeven in geschiedenis: bepaalt of u de meldingen voor deze app wel of niet wilt zien wanneer u vanaf de bovenkant naar beneden veegt om het meldingscentrum weer te geven.
- (Waarschuwingen) Weergeven als banners: Houd je van meldingsbanners? Gebruik dit om ze uit te schakelen als u dat niet doet. U kunt ze ook zo instellen dat ze tijdelijk worden weergegeven of op het scherm blijven staan totdat u erop tikt.

Als je nog iets verder naar beneden scrolt, zie je onderaan Show Previews. Je kunt het hier voor die specifieke app instellen als je wilt dat de voorbeelden altijd, ontgrendeld of nooit worden weergegeven.
Aanbevelingen van de redactie
- Hoe u de Apple ID van iemand anders op uw iPhone kunt verwijderen
- De 16 beste berichten-apps voor Android en iOS in 2023
- iOS 17 is officieel en gaat je iPhone totaal veranderen
- iOS 16.5 brengt twee opwindende nieuwe functies naar je iPhone
- Je iPhone heeft zojuist een unieke beveiligingsupdate gekregen
Upgrade uw levensstijlMet Digital Trends kunnen lezers de snelle technische wereld in de gaten houden met het laatste nieuws, leuke productrecensies, inzichtelijke redactionele artikelen en unieke sneak peeks.




