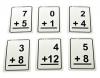Profiteer van de Sleutelhangertoegang tool op uw Mac om opgeslagen wachtwoordinformatie te bekijken. Met Sleutelhangertoegang kun je wifi-, applicatie- en andere hulpprogrammawachtwoorden zien die op je computer zijn opgeslagen. U moet het wachtwoord van uw Mac-gebruikersaccount kennen om individuele opgeslagen wachtwoorden te kunnen zien. Dit is het wachtwoord dat u gebruikt wanneer u zich aanmeldt op uw Mac of systeemwijzigingen aanbrengt, en wordt beheerd via het gedeelte Gebruikers en groepen van het paneel Systeemvoorkeuren van uw Mac.
Wachtwoorden bekijken met Sleutelhangertoegang
Toegang tot wachtwoorden configureren
Met het hulpprogramma Keychain Access kunt u ook bepalen hoe en wanneer programma's en processen toegang krijgen tot uw opgeslagen wachtwoorden. Control-klik op een item in de lijst in Sleutelhangertoegang, selecteer Informatie verkrijgen en klik vervolgens op de Toegangscontrole tabblad.
Video van de dag

Afbeelding tegoed: Afbeelding met dank aan Apple
Als u bijvoorbeeld wachtwoordinformatie voor een Wi-Fi-netwerk onderzoekt, kunt u dicteren of: AirPort moet altijd toegang hebben tot het wachtwoord van dat netwerk of dat u de toegang moet goedkeuren elke keer.
Breng uw wijzigingen aan en klik op de Wijzigingen opslaan knop wanneer u klaar bent.
Stap 1
Klik op de map Programma's in uw Dock en selecteer Nutsvoorzieningen.

Afbeelding tegoed: Afbeelding met dank aan Apple
Stap 2
Klik Sleutelhangertoegang om het hulpprogramma Sleutelhangertoegang te starten. U kunt Sleutelhangertoegang ook openen met Launchpad.

Afbeelding tegoed: Afbeelding met dank aan Apple
Stap 3
Selecteer de Wachtwoorden categorie in de linkerkolom.

Afbeelding tegoed: Afbeelding met dank aan Apple
Stap 4
Houd Control ingedrukt en klik op het item dat is gekoppeld aan het wachtwoord dat u wilt bekijken en selecteer vervolgens Informatie verkrijgen in het pop-upmenu om beschikbare wachtwoordinformatie over het geselecteerde item te bekijken.

Afbeelding tegoed: Afbeelding met dank aan Apple
De informatie op deze prompt omvat het type wachtwoord, de accountnaam en waar het wachtwoord is opgeslagen. Gebruik de functie Wachtwoord weergeven om het daadwerkelijk opgeslagen wachtwoord te bekijken.

Afbeelding tegoed: Afbeelding met dank aan Apple
Stap 5
Zet een vinkje in de Laat wachtwoord zien selectievakje, voer het wachtwoord van uw gebruikersaccount in het daarvoor bestemde veld in en klik op de Toestaan om het opgeslagen wachtwoord te bekijken.

Afbeelding tegoed: Afbeelding met dank aan Apple
Toegang tot en wijzigen van het wachtwoord van uw gebruikersaccount
Tenzij het een open of gastaccount is, heeft elk gebruikersaccount op je Mac een wachtwoord. Afhankelijk van uw beveiligingsinstellingen, wordt u mogelijk gevraagd uw wachtwoord in te voeren wanneer u zich aanmeldt op uw Mac en wanneer u software installeert en andere systeemwijzigingen aanbrengt. Dit is hetzelfde wachtwoord dat wordt gebruikt voor Sleutelhangertoegang. Wijzig dit wachtwoord met behulp van het gedeelte Gebruikers en groepen van het paneel Systeemvoorkeuren.
Stap 1
Klik op de Apple-menu in de linkerbovenhoek van uw scherm en selecteer Systeem voorkeuren.

Afbeelding tegoed: Afbeelding met dank aan Apple
Stap 2
Klik op de Gebruikers en groepen icoon. De naam, het uiterlijk en de locatie van dit item kunnen enigszins variëren, afhankelijk van de versie van OS X die op uw Mac wordt uitgevoerd.

Afbeelding tegoed: Afbeelding met dank aan Apple
Stap 3
Klik op de Verander wachtwoord knop.

Afbeelding tegoed: Afbeelding met dank aan Apple
Stap 4
Voer uw oude gebruikerswachtwoord in, voer een nieuw in en bevestig het met het veld Verifiëren. Voer een hint in om u aan uw wachtwoord te herinneren als u het vergeet. Klik op de Verander wachtwoord om uw nieuwe wachtwoord op te slaan.

Afbeelding tegoed: Afbeelding met dank aan Apple
Tip
Dit nieuwe wachtwoord wordt nu ook gebruikt voor Sleutelhangertoegang.
iCloud-sleutelhanger instellen
Gebruik Apple's iCloud-sleutelhanger tool om account- en wachtwoordinformatie op meerdere apparaten draadloos op te slaan en te openen. Klik op de appel menu in de linkerbovenhoek van uw scherm, selecteer Systeem voorkeuren en kies iCloud. Inschakelen Sleutelhanger en volg de aanwijzingen om uw instellingen aan te passen.