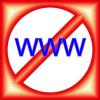Let op de Flash-kaartsjablonen van Word.
Afbeelding tegoed: Jodi Jacobson/iStock/Getty Images
Dankzij het gebruiksgemak dat Microsoft Word 2013 biedt, kunt u met slechts één klik documenten op virtueel papier samenstellen, maar het maken van verschillende soorten documenten gaat bijna net zo snel. Gebruik Word-sjablonen, die bij de software zijn geleverd, om aan de slag te gaan met herinneringskaarten, wat u kunt gebruik om je geheugen op te frissen tijdens een presentatie, studie voor school en al het andere dat je nodig hebt om jezelf te testen. Met de sjablonen voor notitiekaarten van Word maakt u in een handomdraai flash-kaarten.
Stap 1
Start Word 2013 en typ "flashcards" in het zoekvak op het opstartscherm. Blader door de beschikbare sjablonen of gebruik de categorie-opties aan de rechterkant van het scherm. U kunt ook specifieker zijn met uw zoekterm, zoals 'woordenschatkaarten', maar dan krijgt u minder resultaten. Dubbelklik op een sjabloon in de buurt van datgene waaraan u wilt werken en het wordt geopend in het Word-venster.
Video van de dag
Stap 2
Markeer de hoofdtekst van de tekst op de eerste flash-kaart op de pagina, die generieke woorden kan bevatten zoals "Your Nummer hier." Typ het item voor de flashkaart, zoals een woordenschatwoord, getallen in een vergelijking of wetenschappelijk feit. Om ongewenste tekstvakken van de kaart te verwijderen, klikt u eenmaal op de rand van het tekstvak en drukt u op de toets "Verwijderen". Dit is ook hoe je ongewenste decoratie-elementen verwijdert die op het flashkaartsjabloon komen.
Stap 3
Pas de grootte van de tekst in het tekstvak aan met behulp van de menu's "Lettertype" en "Lettergrootte" in het gedeelte Lettertype van het lint van het tabblad Start. Veel flashcards hebben aan één kant erg grote tekst, waardoor je ze snel kunt zien.
Stap 4
Klik met de rechtermuisknop op een afbeelding op de flashkaart en kies 'Afbeelding wijzigen'. Een eigen afbeelding toevoegen, zoals het gebruik van flits kaarten om aangepaste objecten te identificeren waarvan u foto's hebt gemaakt, klikt u op de knop "Afbeeldingen", bladert u naar en dubbelklikt u op de afbeelding. U kunt ook de meegeleverde clipart-bibliotheek gebruiken, genaamd "Online Pictures", om afbeeldingshints toe te voegen aan uw flash-kaarten. Als u een afbeelding wilt toevoegen in plaats van er een te wijzigen, klikt u op het tabblad 'Invoegen' en kiest u 'Afbeeldingen' om uw eigen afbeeldingen toe te voegen of 'Online afbeeldingen'.
Stap 5
Klik op het tabblad "Ontwerp" voor opties voor het aanpassen van de stijl van de flashkaart. Klik op de knop "Kleuren" of "Thema's" om te variëren met de ontwerpen van de sjabloon en experimenteer met de knoppen "Lettertypen", "Effecten" en "Paginakleur". Probeer kleuren die je interesse wekken, je wakker houden of die conceptueel verband houden met het onderwerp.
Stap 6
Ga naar de volgende flashkaart op de sjabloon. Begin het proces opnieuw door het volgende woord, definitie, hint of andere tekst in te typen. Verander de afbeelding en breng naar wens andere ontwerpwijzigingen aan. U kunt eventueel ook het 'antwoord' typen op een vraag die u voor de eerste flashkaart hebt getypt. Nadat ze zijn afgedrukt, kunt u ze van voren naar achteren monteren.
Stap 7
Voeg extra tekst, afbeeldingen en ontwerp toe aan de rest van de flash-kaarten op de sjabloon, die variëren afhankelijk van de gekozen sjabloon. Sla het Word-document op uw netwerk, computer of OneDrive op.
Tip
Als je veelvouden van dezelfde flashkaart wilt hebben, zoals bij het maken van decks voor meerdere gebruikers, kopieer dan alles op de eerste flashkaart die je maakt door de hele kaart te markeren met je muis. Klik met de rechtermuisknop op de markering en kies 'Kopiëren'. Markeer alles op de volgende generieke flashkaart op de sjabloon, klik met de rechtermuisknop en kies 'Plakken'. Uw nieuw gemaakte flashkaart wordt over de generieke kaart geplakt. Herhaal dit voor de rest van de flitskaarten op de sjabloon.
Waarschuwing
Deze instructies zijn geschreven voor gebruikers van Microsoft Word 2013. Eerdere of latere versies van de software kunnen zich anders gedragen, inclusief waar u sjablonen en afbeeldingen kunt vinden, evenals het hoofdstartscherm.