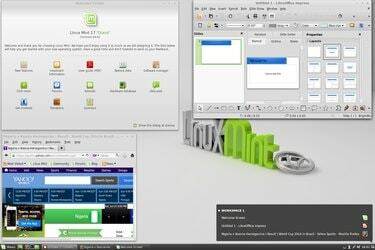
Sommige van de meest populaire versies van het Linux-besturingssysteem, of "distributies", druisen in tegen de traditionele reputatie van Linux als een besturingssysteem dat is afgestemd op geeks en technocraten. Twee voorbeelden zijn Ubuntu en op Ubuntu gebaseerde Linux Mint, die de Windows-achtige "Cinnamon"-interface toevoegt aan het onderliggende besturingssysteem. Het configureren van meerdere monitoren in de Cinnamon-interface is een relatief eenvoudige kwestie van een paar muisklikken.
Er komen

Zorg er eerst voor dat uw monitoren allemaal zijn aangesloten en ingeschakeld, en start vervolgens op in Linux Mint. Klik op het pictogram "Menu" op het paneel onder aan uw scherm, waar het menu Start zich traditioneel zou bevinden op een Windows-computer. Selecteer in het menu dat wordt geopend "Systeeminstellingen" en vervolgens, in het gedeelte Hardware, "Beeldschermen".
Video van de dag
Uw monitoren configureren

In het menu Beeldschermen heb je de mogelijkheid om je beeldschermen te spiegelen, wat betekent dat de tweede monitor hetzelfde beeld toont als de eerste. Dat is handig als je een grotere tweede monitor of LCD-projector gebruikt als visueel hulpmiddel en je wilt dat kijkers zien wat je ziet. In dat geval gebruiken beide monitoren de instellingen van het beeldscherm met een lagere resolutie. Als u de monitoren niet spiegelt, geeft elk scherm een deel van uw Mint-bureaublad weer. U kunt de oriëntatie en resolutie van elk beeldscherm afzonderlijk configureren. Als u klaar bent, klikt u op "Toepassen" om te controleren of de instellingen correct werken en sluit u vervolgens het venster.
Versie Opmerkingen

Deze instructies zijn van toepassing op Linux Mint 17, codenaam "Qiana", uitgebracht in mei 2014 en ondersteund tot en met mei 2019. Het proces kan enigszins of aanzienlijk verschillen in andere versies van het besturingssysteem.


