Alles kan gebeuren. Een natuurramp, een auto-ongeluk, een plotselinge ziekte – noem maar op. Gelukkig, die van Apple iPhone biedt vangrails waarmee u cruciale informatie kunt verkrijgen, kunt helpen bij noodgevallen, autoriteiten en eerstehulpverleners kunt bellen en vrienden en familie snel kunt informeren. Functies zoals SOS voor noodgevallen, contacten voor noodgevallen, locatie delen, Vind mijn, En Niet storen tijdens het rijden zorgt ervoor dat u voorbereid bent wanneer hulp nodig is.
Inhoud
- Nood-SOS
- Contactpersonen voor noodgevallen
- Deel mijn locatie
- Niet storen tijdens het rijden
Hier leest u hoe iPhone-veiligheidsfuncties u kunnen helpen bij problemen!
Aanbevolen video's
Nood-SOS
Wanneer u belt met Emergency SOS, belt uw iPhone automatisch de hulpdiensten in de huidige regio, zoals 911 in Noord-Amerika. Hier ziet u hoe u dit kunt doen voor zowel nieuwere als oudere modellen.
Verwant
- Hoe u de Apple ID van iemand anders op uw iPhone kunt verwijderen
- Waarom u Apple Pay niet kunt gebruiken bij Walmart
- Dit kleine gadget geeft je de beste functie van de iPhone 14 voor $ 149
Schakel automatisch bellen in
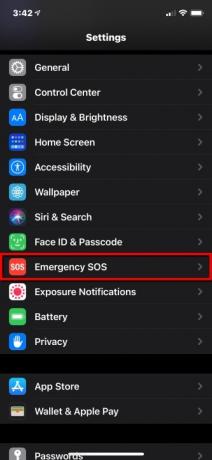

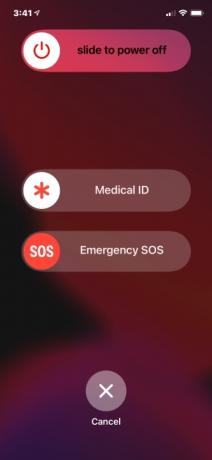
Wanneer Automatisch bellen is ingeschakeld en u probeert een alarmnummer te bellen, begint uw iPhone af te tellen met een waarschuwingssignaal. Na het aftellen belt uw iPhone automatisch de hulpdiensten.
Stap 1: Tik om het te openen Instellingen app.
Stap 2: Scroll naar beneden en tik op Nood-SOS.
Stap 3: Tik op de schakelaar naast Automatisch bellen om de functie in of uit te schakelen.
Opmerking: als u deze instelling uitschakelt, kunt u nog steeds de SOS-schuifregelaar gebruiken om te bellen.
iPhone 8 en nieuwer
Stap 1: Houd de knop ingedrukt Kant knop en een van de Volume totdat u de SOS-schuifregelaar voor noodgevallen ziet. U kunt ook op drukken Kant knop vijf keer snel in als de instelling is ingeschakeld.
Stap 2: Sleept de Nood-SOS schuif naar de aan-positie om de hulpdiensten te bellen.
Wat gebeurt er nu:
- Als u deze twee knoppen ingedrukt blijft houden zonder de schuifregelaar te verslepen, begint het aftellen met een hoorbaar waarschuwingsgeluid.
- Als u de knoppen ingedrukt blijft houden nadat het aftellen is afgelopen, belt uw iPhone de hulpdiensten.
iPhone 7 en ouder
Stap 1: Druk op de SIdee of Bovenkant (afhankelijk van uw iPhone-model) vijf keer achter elkaar om de Emergency SOS-schuifregelaar weer te geven.
Stap 2: Sleept de Nood-SOS schuifregelaar om de hulpdiensten te bellen.
Wat gebeurt er nu:
- Wanneer de noodoproep voorbij is, stuurt uw iPhone een sms-bericht naar uw aangewezen contactpersonen voor noodgevallen om hen op de hoogte te stellen van uw huidige locatie, tenzij u annuleert.
- Als Locatievoorzieningen zijn uitgeschakeld, worden deze automatisch ingeschakeld, zodat uw contacten u kunnen volgen als u van locatie verandert.
Deze functie vergrendelt uw telefoon ook automatisch, zodat u uw toegangscode moet invoeren om deze opnieuw te kunnen gebruiken. Touch ID en Face ID werken pas als u de code invoert. Hierbij wordt er rekening mee gehouden dat u mogelijk in gevaar verkeert of dat iemand misbruik van de situatie kan maken om te proberen uw telefoon te stelen. Als dat gebeurt, zal het hen niet helpen, omdat ze de telefoon niet kunnen gebruiken zonder uw toegangscode.
Contactpersonen voor noodgevallen
De Emergency SOS-functie is alleen beschikbaar als u al noodcontacten hebt aangewezen vanuit de Contacten-app. Na een noodoproep stuurt uw iPhone een sms naar uw contacten voor noodgevallen met uw huidige locatie, tenzij u annuleert. Het verzendt ook locatie-updates naar uw contacten voor noodgevallen als u ergens anders reist.
Zo wijst u een contactpersoon voor noodgevallen aan (of meer dan één):


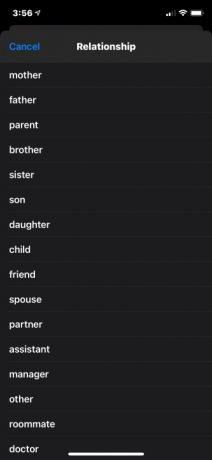
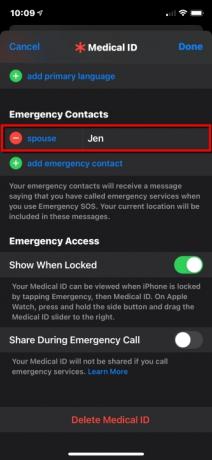
Voeg een contactpersoon voor noodgevallen toe
Stap 1: Open de Gezondheid app en tik op uw profielfoto.
Stap 2: Kraan Medische identiteitskaart.
Stap 3: Kraan Bewerking in de rechterbovenhoek.
Stap 4: Scroll naar beneden naar Contactpersonen voor noodgevallen en tik op groen Noodcontact toevoegen knop.
Stap 5: Selecteer iemand in uw contactenlijst.
Stap 6: Selecteer de relatie.
Stap 7: Kraan Klaar in de rechterbovenhoek om te voltooien.
Een contactpersoon voor noodgevallen verwijderen
Stap 1: Open de Gezondheid app en tik op uw profielfoto.
Stap 2: Kraan Medische identiteitskaart.
Stap 3: Kraan Bewerking in de rechterbovenhoek.
Stap 4: Scroll naar beneden naar Contactpersonen voor noodgevallen en tik op rood Minus knop naast de naam van het contact, zoals hierboven weergegeven.
Stap 5: Tik op het rood Verwijderen knop.
Stap 6: Kraan Klaar in de rechterbovenhoek om te voltooien.
Medische ID instellen


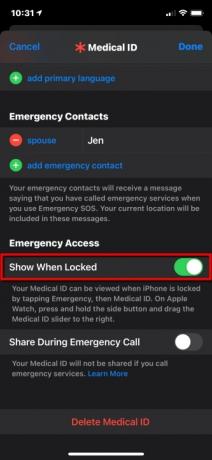

Naast het aanwijzen van een contactpersoon, kunt u ook een medische ID instellen om eerstehulpverleners op de hoogte te stellen van uw medische toestand, zodat zij een reeds bestaande aandoening niet verder verergeren. Zo kunt u uw medische ID zichtbaar maken op het vergrendelscherm van uw iPhone:
Stap 1: Open de Gezondheid app en tik op de Samenvatting tabblad.
Stap 2: Tik op uw profielfoto in de rechterbovenhoek.
Stap 3: Kraan Medische identiteitskaart.
Stap 4: Kraan Bewerking in de rechterbovenhoek.
Stap 5: Voer uw gezondheidsgegevens in alle toepasselijke velden in.
Stap 6: Onder Noodtoegang, tik op de schakelaar naast Tonen wanneer vergrendeld inschakelen (groen). Uw medische ID kan vervolgens worden gezien door eerstehulpverleners wanneer zij tikken Noodgeval gevolgd door Medische identiteitskaart. Hiermee wordt uw telefoon niet ontgrendeld, maar kunnen zij deze gebruiken om uw noodcontact(en) te bellen.
Stap 7: Kraan Klaar in de rechterbovenhoek om te voltooien.
Deel mijn locatie

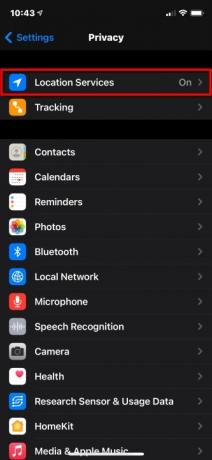
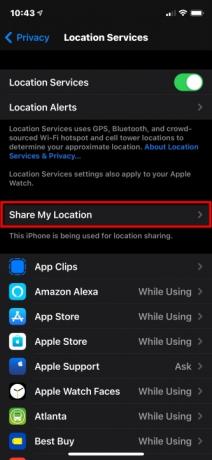
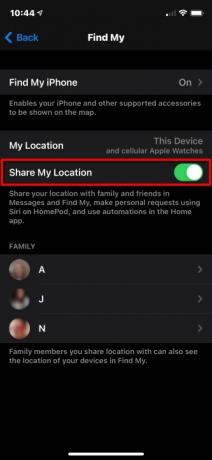
De Zoek mijn-app combineert functies die ooit gescheiden waren, zoals Zoek mijn iPhone en Zoek mijn vrienden. Hier concentreren we ons alleen op het delen van locaties voor vrienden en familie als onderdeel van de persoonlijke veiligheidsvoorzieningen van de iPhone. Als je wilt dat vrienden en familie weten waar je bent, doe dan het volgende:
Stap 1: Open de Instellingen app en tik Privacy op de lijst.
Stap 2: Kraan Locatiediensten op de top.
Stap 3: Kraan Deel mijn locatie.
Stap 4: Tik op de schakelaar naast Deel mijn locatie om deze functie in te schakelen (groen).
Gebruik Zoek mijn

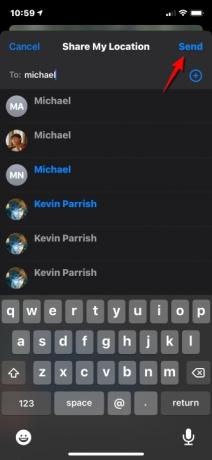
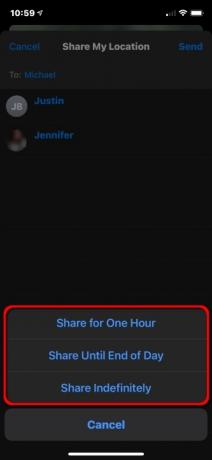
Nadat u Deel mijn locatie hebt ingeschakeld, kunt u Zoek mijn gebruiken om uw locatie met specifieke mensen te delen. Hier is hoe:
Stap 1: Open de Zoek mijn-app en tik op de Mensen tabblad onderaan.
Stap 2: Druk op Deel mijn locatie knop.
Stap 3: Typ de naam of het telefoonnummer van de persoon met wie u uw locatie wilt delen.
Stap 4: Kraan Versturen in de rechterbovenhoek.
Stap 5: kies ervoor om uw locatie te delen Een uur, Tot het einde van de dag, of Deel voor onbepaalde tijd.
Stap 6: Kraan OK.

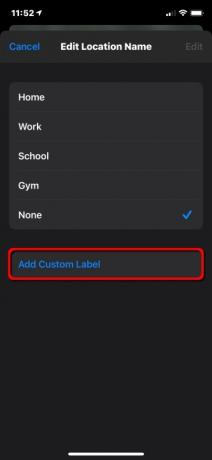

U kunt zelfs de locaties die u bezoekt hernoemen. Hier is hoe:
Stap 1: Open de Zoek mijn-app en tik op de Mij tabblad onderaan.
Stap 2: Kraan Locatienaam bewerken. Mogelijk moet u de Mij tabblad om deze instelling te bekijken.
Stap 3: Kraan Thuis, Werk, School, Sportschool, of Geen. U kunt ook tikken Aangepast label toevoegen als de huidige vier uw locatie niet correct beschrijven. Typ gewoon de naam in.
Stap 4: Kraan Klaar af te maken.
Niet storen tijdens het rijden
Op veel locaties is het gebruik van een mobiele telefoon achter het stuur in strijd met de wet – en met goede reden. Er gaat niets boven een mobiel telefoontje of een sms om bestuurders af te leiden en ongelukken te veroorzaken.
De meeste verstandige automobilisten zijn het erover eens dat ze hun volledige aandacht op de weg moeten richten. Maar als er onderweg een telefoontje of sms binnenkomt, kan dat enorme wilskracht vergen niet om naar het scherm te kijken. Als ze dat eenmaal doen, zijn het twee oogbollen die niet aan de weg zijn vastgelijmd.
De functie 'Niet storen tijdens het rijden' van de iPhone neemt alle verleidingen weg, omdat alle berichten worden onderdrukt terwijl u in beweging bent. Met iOS 11 en hoger kan uw iPhone detecteren wanneer u mogelijk aan het rijden bent en meldingen voorkomen. Hier leest u hoe u het instelt.
Gebruik het Controlecentrum
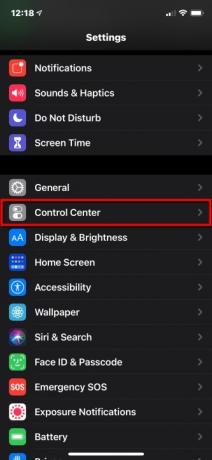
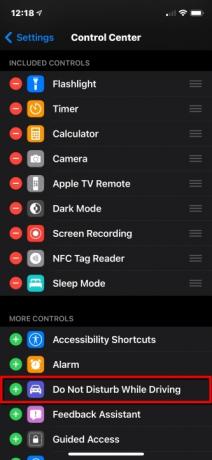
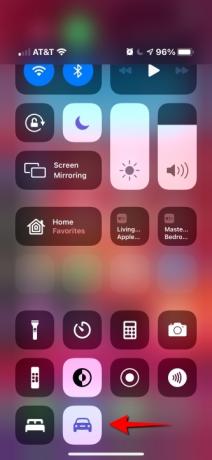
Stap 1: Open de Instellingen app en tik Controle Centrum.
Stap 2: Scroll naar beneden en tik op groen Plus knop ernaast Niet storen tijdens het rijden.
Voor iPhone X en nieuwer:
Stap 3: Veeg vanuit de rechterbovenhoek van de telefoon omlaag en tik op Auto pictogram in de Controle Centrum. Tik er nogmaals op om het uit te schakelen.
Voor iPhone 8 en ouder:
Stap 3: Veeg vanaf de onderkant van het scherm omhoog en tik om dit in of uit te schakelen.
Wanneer Niet storen is ingeschakeld, ziet of hoort u geen oproepen of sms-berichten. Meldingen zijn beperkt tot noodwaarschuwingen, timers en alarmen. Afzenders krijgen een automatisch antwoord waarin staat dat u aan het rijden bent. Als het bericht belangrijk is, hebben afzenders de mogelijkheid om het woord ‘dringend’ te typen om een melding te garanderen. Op dat moment kunt u ervoor kiezen om te stoppen en het bericht te lezen of Siri te vragen het voor te lezen.
Net als bij standaard Niet storen, kunt u alleen oproepen toestaan van uw favorieten of als dezelfde persoon twee keer achter elkaar belt. Als uw iPhone via Bluetooth verbinding maakt met uw auto, komen oproepen binnen, zodat u de knoppen, microfoons en luidsprekers van het voertuig kunt gebruiken. Als u Kaarten gebruikt, geeft de iPhone navigatie op het vergrendelscherm weer en worden stapsgewijze aanwijzingen gegeven. Passagiers moeten tikken Ik rij niet om de functie uit te schakelen als ze hun telefoon willen gebruiken.
Pas 'Niet storen tijdens het rijden' aan

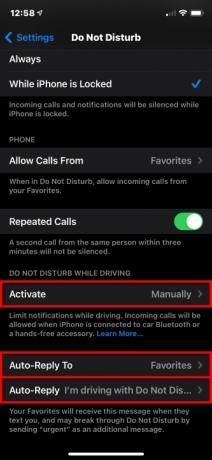
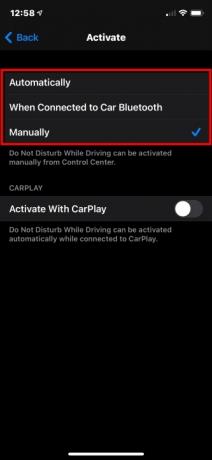

Volg deze stappen om Niet storen tijdens het rijden automatisch, handmatig of via een Bluetooth-verbinding of CarPlay in te stellen:
Stap 1: Open de Instellingen app en tik op Niet storen.
Stap 2: Kraan Activeren en kies een modus:
- Automatisch: De iPhone maakt gebruik van bewegingsdetectie en netwerkverbindingen om te detecteren of je aan het rijden bent en schakelt de functie in.
- Wanneer verbonden met Bluetooth in de auto: Deze functie start wanneer uw telefoon verbinding maakt met het handsfree systeem van uw auto.
- Handmatig: Gebruik de Controle Centrum in staat te stellen Niet storen tijdens het rijdeng voordat u aan uw reis begint.
Stap 3: Tik op de schakelaar naast Activeren met CarPlay als uw voertuig CarPlay ondersteunt.
Stap 4: Kraan Rug in de linkerbovenhoek en tik vervolgens op Automatisch antwoord aan.
Stap 5: Selecteer een van de vier opties: Niemand, Recent,Favorieten, of Alle contacten.
Stap 6: Kraan Rug in de linkerbovenhoek en tik op Automatisch antwoord — dit is optioneel als u een antwoord op maat wilt.
Stap 7: Typ een aangepast bericht.
Niet storen tijdens het rijden is niet in alle landen of regio's beschikbaar.
Aanbevelingen van de redactie
- Een iPhone is zojuist op een veiling voor een bizar bedrag verkocht
- De installatie van de essentiële beveiligingsupdate voor Apple-apparaten duurt slechts een paar minuten
- Deze Android-telefoon van $ 600 heeft één groot voordeel ten opzichte van de iPhone
- iPhone 15: releasedatum en prijsvoorspellingen, lekken, geruchten en meer
- Heb je een iPhone, iPad of Apple Watch? Je moet het nu bijwerken




