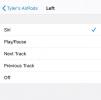Hoewel upgraden naar een gloednieuwe grafische kaart misschien wel de beste manier is om de 3D-weergavemogelijkheden van uw pc te verbeteren, kunt u met overklokken iets meer prestaties uit uw bestaande kaart halen. Net als een CPU, een grafische kaart bevat chips die met de juiste aanpassingen harder en sneller kunnen werken. Dat kan betere benchmarkresultaten en hogere frames per seconde in je favoriete games betekenen. Hoewel het nog steeds een beetje intimiderend is en zeker niet vriendelijk voor de temperaturen van je grafische kaart, is het tegenwoordig gemakkelijker om te leren hoe je je GPU kunt overklokken dan ooit tevoren. Je hebt alleen het juiste gereedschap, de juiste stappen en veel geduld nodig. Laat ons u laten zien hoe u de GPU van uw grafische kaart kunt overklokken.
Inhoud
- Stap 1: Maak je klaar
- Stap 2: Stel basislijnen vast
- Stap 3: Langzaam en stabiel
- Stap 4: Breng alles samen
- Hoe zit het met de spanning?
Verder lezen:
- Moet je je CPU overklokken?
- Hoe u uw CPU veilig kunt overklokken
- Hoe RAM te overklokken
- Hoe u uw monitor kunt overklokken
Een waarschuwing
Alles overklokken, of het nu uw CPU is, grafische kaart, of geheugen, brengt inherente risico's met zich mee. Ze zijn relatief laag, maar het is belangrijk om er rekening mee te houden, zodat je goed geïnformeerd bent voordat je begint. Alles overklokken houdt het proces in waarbij het wordt gedwongen sneller te presteren dan waarvoor het is vervaardigd. Dat betekent dat je harder moet werken en door sneller te werken, wordt het warmer en wordt het mogelijk minder stabiel. Dat kan op de korte termijn tot crashes leiden en op de lange termijn de levensduur van uw specifieke hardware verkorten.
Aanbevolen video's
Er is een kans dat het overklokken van uw hardware ook uw garantie ongeldig maakt. Veel fabrikanten staan het toe, omdat grafische kaarten hoe dan ook op en neer gaan tijdens algemeen gebruik. Het is echter waarschijnlijker dat serieuze aanpassingen, zoals spelen met spanningen of het flashen van het BIOS van uw grafische kaart, invloed hebben op de garantie die u heeft. U kunt het beste bij uw fabrikant controleren of wat u doet invloed heeft op de garantie voordat u begint.
Verwant
- Heeft Nvidia zojuist de smeltende stroomconnectoren van de RTX 4090 gerepareerd?
- Moet je Nvidia's RTX 4060 of RTX 4060 Ti kopen?
- Hoe GDDR7-geheugen de VRAM-problemen van pc-gaming zou kunnen oplossen
Hoewel we ons best zullen doen om u op weg te helpen naar een snellere, krachtigere grafische kaart, aanvaardt Digital Trends geen aansprakelijkheid voor eventuele problemen die u onderweg tegenkomt met uw hardware.
Het overklokken van een grafische kaart wordt ook alleen aanbevolen voor desktop-pc-gebruikers. Hoewel je in sommige gevallen laptop-GPU's (inclusief Intel HD-chips) kunt overklokken, wordt dit meestal niet aanbevolen vanwege temperatuurproblemen.
Stap 1: Maak je klaar
Voordat u daadwerkelijk aan de slag kunt met het overklokken van uw GPU, moet u alles voorbereiden. De eerste stap, als u het nog niet weet, is uitzoeken welke grafische kaart u heeft. Hiervoor kunt u de kaart zelf bekijken, of de verpakking als u deze nog heeft. Als dat niet werkt, klikt u met de rechtermuisknop op uw bureaublad en klikt u op de link voor grafische instellingen van Nvidia of AMD, gevolgd door respectievelijk 'Mijn Rig' of 'Systeem'.
Als u liever een fabrikantonafhankelijke oplossing gebruikt, GPUZ kan u alles vertellen wat u moet weten over uw grafische kaart.
Zodra u precies weet welke grafische kaart u gebruikt, moet u updaten naar de nieuwste grafische stuurprogramma's. Die kun je vinden op Nvidia En AMD-websites. Als u ze wilt upgraden, moet u waarschijnlijk opnieuw worden opgestart, dus kom zeker terug naar deze handleiding als u klaar bent, of lees verder voordat u verdergaat.
Voordat u begint met overklokken, wilt u ook enkele handige hulpmiddelen downloaden om u te helpen. Eerst wil je de overkloktool downloaden die we voor deze handleiding gaan gebruiken: MSI-naverbrander. Hoewel AMD zijn eigen Wattman-alternatief heeft en er verschillende andere populaire tools van derden zijn, werkt Afterburner voor vrijwel elke grafische kaart en biedt het een volledige reeks functies.
Je hebt ook een benchmark nodig om de stabiliteit van je nieuwe grafische kaart te testen. Een bewezen, lichtgewicht benchmark is dat wel Unigine's Vallei. Wij vinden het ook leuk Furmark vanwege de ingebouwde temperatuuruitlezing, maar het is meer een synthetische test. Als je games hebt met ingebouwde benchmarks, wil je deze misschien geïnstalleerd en bij de hand hebben, zodat je kunt zien welk effect je nieuwe overklokken hebben op de prestaties.
Als je dat niet hebt gedaan uw pc in een lange tijd schoongemaakt, is dit ook een goed moment om dit te doen, omdat eventueel extra stof in uw systeem in grote mate kan bijdragen aan GPU-temperatuurpieken tijdens het overklokken. Het is geen verplichte stap, maar wel zeker aan te raden voordat je aan de slag gaat.
Stap 2: Stel basislijnen vast
De volgende stap in uw overkloktraject is het vaststellen van basislijnen. U wilt de standaardkloksnelheden van uw systeem kennen (voor zowel de kern als het geheugen), evenals de standaard bedrijfstemperaturen (zowel inactief als belast) en de standaardprestaties.
Om deze cijfers te achterhalen, sluit u alle applicaties die al actief zijn en start u MSI Afterburner. Hoewel u het uiterlijk van Afterburner naar eigen inzicht kunt aanpassen, kunt u er zeker van zijn dat we allemaal op dezelfde lijn zitten over de locatie van verschillende elementen door de tandwielknop "Instellingen" te zoeken en erop te klikken. Gebruik de navigatiepijlen op het bovenste tabblad en selecteer 'Gebruikersinterface'. Gebruik vervolgens in de kop 'Eigenschappen voor skinning van gebruikersinterface' de vervolgkeuzelijst om 'Standaard MSI Afterburner v3-skin' te selecteren en klik op 'OK'.
Gebruik indien nodig de temperatuurinstellingen om de uitlezingen om te zetten naar Celsius of Fahrenheit, afhankelijk van uw voorkeur.

De grafieken aan de rechterkant vertellen u het meeste van wat u op dit moment moet weten. De bovenste is voor de kerntemperatuur van uw grafische kaart. Het kan zonder veel moeite overal tot 176 graden Fahrenheit draaien, maar alles daarbuiten wordt gevaarlijk voor je hardware en kan resulteren in crashes of zelfs schade, dus het is belangrijk om te allen tijde op de hoogte te zijn van de temperatuur van uw GPU tijdens het overklokken en daaropvolgende testen.
De andere cijfers waar u rekening mee moet houden zijn de kernklok en de geheugenklok. Dat zijn de cijfers die we gaan aanpassen tijdens het overklokken. De ‘Min’-cijfers in die grafieken zijn de stationaire snelheden, terwijl de ‘Max’-cijfers de cijfers zijn die uw grafische kaart doorgaans gebruikt wanneer deze hard werkt aan het renderen van een game of benchmark. Dat is wat we willen verhogen om de prestaties te verbeteren.
De laatste cijfers die we moeten achterhalen voordat we echt gaan overklokken, zijn een idee van de prestaties van je grafische kaart. Voer de Valley-benchmark uit die u eerder hebt gedownload met de voorinstelling ‘Extreme HD’, of met alles op maximale kwaliteit, op volledig scherm en met ‘Systeem’-resolutie.
Opmerking: Druk tijdens de demo op “F9” om de benchmark te starten.

Als je wat extra prestatienummers wilt noteren voordat je begint, wil je misschien ook rennen 3Dmark van Futuremark, of een moderne game met een eigen ingebouwd benchmarkprogramma, zoals Schaduw van Mordor of De opkomst van de Tomb Raider.
Stap 3: Langzaam en stabiel
Overklokken is tegenwoordig misschien eenvoudiger dan ooit tevoren, maar dat betekent niet dat u er meteen mee aan de slag moet gaan. Overklokken is het meest succesvol als u de tijd neemt en onderweg voorzorgsmaatregelen neemt. Zorg ervoor dat tijdens uw basislijnbenchmarking de temperatuurgrafiek van Afterburner geen gevaarlijke pieken vertoont. Alles boven de 176 graden Fahrenheit zou erop wijzen dat uw koeling niet sterk genoeg is voor overklokken.
Zorg er ook voor dat in het Afterburner-venster het vakje 'Overklokken toepassen bij systeemstart' niet is aangevinkt. Dat dwingt je nieuw aangewezen kloksnelheden om op te starten met Windows en dat wil je niet totdat je een stabiele overklok hebt gevonden.
Als u enige temperatuurruimte heeft, start u de Valley-stresstesttoepassing opnieuw, maar deze keer voert u deze uit in de "Windowed" -modus. In het Afterburner-venster verhoogt u de vermogenslimiet tot het maximale percentage. Hierdoor kan uw GPU zoveel stroom verbruiken als nodig is voor de instellingen die u erin invoert en wordt automatische beperking vermeden. Het heeft geen invloed op de spanning die door uw chips gaat.

Zorg ervoor dat Valley actief is en keer terug naar het Afterburner-venster. Met behulp van de schuifregelaar of door zelf het nummer in te typen, verhoogt u uw kloksnelheid met 10 MHz. Zodra dat is gebeurd, opent u het Valley-venster opnieuw en kijkt u of er iets zichtbaar is “artefacten.” Dit zijn visuele tekenen dat uw grafische chip te hard werkt en zich kunnen manifesteren als kleine blokjes verkeerd gekleurde pixels of grote scherfachtige banden van kleur. Als je na een minuut of twee niets meer ziet, ga dan terug naar het Afterburner-venster en herhaal het proces.
Herhaal dat keer op keer totdat je artefacten ziet, of totdat Valley zelf crasht. Als u te ver gaat, ziet u mogelijk een zwart scherm terwijl uw grafische driver crasht of uw hele systeem opnieuw opstart. Maak je geen zorgen, je bent gewoon te ver gegaan. Draai de zaken een paar stappen terug (ongeveer 20 MHz) en voer Valley opnieuw uit. Laat het deze keer een paar lussen doorlopen. Als alles stabiel is, heb je een veilig maximum voor je GPU gevonden.
Zodra je de limiet voor je kern hebt gevonden, noteer je die waarde, zet je de klok terug naar de standaardwaarde en voer je hetzelfde proces uit op de geheugenklok. Deze keer ben je op zoek naar artefacten die worden weergegeven als massieve blokken of klodders kleur. Nogmaals, zodra je de limiet hebt bereikt, ga je een paar stappen terug en voer je een langere stabiliteitstest uit. Zodra u uw limiet heeft gevonden, noteert u deze en stelt u alles opnieuw in.
Stap 4: Breng alles samen
Nu u uw individuele maxima voor zowel kern- als geheugenklokken heeft, is het tijd om ze te combineren. Het is onwaarschijnlijk dat u voor beide tegelijkertijd de volledige maximale overklok kunt gebruiken, omdat beide uw grafische kaart extra belasten, maar het is mogelijk. U kunt het beste opnieuw onderaan beginnen en beide waarden samen verhogen. Weet wat het maximum is en wees voorbereid op artefacten en crashes als je het nadert. Zodra u de limiet heeft gevonden, kunt u, net als voorheen, een stap of twee terugdraaien en langere stabiliteitstests uitvoeren. U kunt de een of de ander dan afzonderlijk ter sprake brengen als u dat wilt, om te zien of een van de twee in het bijzonder de oorzaak van het stabiliteitsprobleem was.
Zodra je een stabiele dual-maximum overklok voor zowel de core als het geheugen hebt, is het tijd om een aantal echte stabiliteitstests uit te voeren. Laat de Valley-test meerdere keren achter elkaar doorlopen, speel enkele games een paar uur - en let goed op eventuele problemen. Als u er een tegenkomt, zet dan de klok een stap terug en begin opnieuw.
Hoewel dit proces lastig kan lijken, is het de laatste grote stap om ervoor te zorgen dat uw systeem de hele dag en elke dag op deze kloktijden kan draaien. Als je het eenmaal hebt gevonden, kun je – als je wilt – Afterburner gebruiken om deze instellingen te activeren elke keer dat je pc opstart.
Je hebt nu een permanente GPU-overklok. Om erachter te komen hoeveel verbetering u heeft aangebracht, voert u al uw gamingbenchmarks opnieuw uit en ziet u wat uw nieuwe scores zijn vergeleken met de oude.
Hopelijk zorgt die boost ervoor dat je langer met je favoriete resolutie en detailinstellingen kunt gamen. In ieder geval tot de GPU-prijzen dalen.
Hoe zit het met de spanning?
Een van de manieren waarop je de stabiliteit en levensvatbaarheid van sommige kernklokken kunt vergroten, is door de spanning die door de chip wordt geduwd te verhogen, ook wel bekend als Core Spanning en in Afterburner afgekort als “mV.” Het verhogen van de spanning is standaard uitgeschakeld in Afterburner, omdat dit een veel grotere impact heeft op uw systeem dan andere instellingen. Hogere spanningen kunnen de levensduur van uw grafische kaart verkorten en bij onverantwoord gebruik zelfs onherstelbaar beschadigen. Het kan ook leiden tot een grote toename van de hoeveelheid stroom die u heeft
Hoewel Afterburner zijn eigen limieten heeft, is het onwaarschijnlijk dat u uw kaart te veel belast, omdat elke kaart is anders, als u de mV-aanpassing wilt uitproberen, voer dan een snelle Google-zoekopdracht uit naar uw specifieke kaart om een kluis te vinden begrenzing. U kunt spanningsaanpassingen inschakelen in het menu Afterburner-instellingen.
Dat gezegd hebbende, gebruik het op vrijwel dezelfde manier als frequentieaanpassingen. Verhoog het in kleine hoeveelheden om te zien of het een stabielere overklok mogelijk maakt - of verhoogde kloksnelheden. Houd uw temperaturen nauwlettend in de gaten en als u problemen ondervindt, schaal deze dan terug. Zorg ervoor dat u de stabiliteit test, zoals u bij alle voorgaande wijzigingen hebt gedaan.
Aanbevelingen van de redactie
- Het vredesaanbod van Nvidia werkt niet
- RTX 4060 Ti 16GB wordt op 18 juli gelanceerd te midden van wanhopige prijsverlagingen
- Hoe we pc-componenten en hardware testen
- Deze mysterieuze Nvidia GPU is een absoluut monster – en we hebben er zojuist nog eens naar gekeken
- Nvidia’s RTX 4060 is misschien toch niet zo’n teleurstelling