Slack blijft een van de meest populaire zakelijke chat- en samenwerkingsapps, en met goede reden: het platform biedt een schat aan opties voor het beheren van gesprekken, het verzamelen of distribueren van inhoud en het werken met andere productiviteitsapps voor de best mogelijke resultaten voor uw aangesloten kantoor.
Inhoud
- Hoe u uw status kunt wijzigen om collega's op de hoogte te houden
- Hoe activeer je “Herinner mij hieraan”
- Hoe emoji te zoeken of er zelf een te maken
- Hoe u een meer privégesprek kunt beginnen
- Hoe u meldingen kunt aanpassen en prioriteren
- Hoe apps aan Slack toe te voegen
- Hoe u toegang krijgt tot snelkoppelingen naar berichten
- Hoe u al uw ongelezen berichten kunt zien
- Hoe u uw Slackbot kunt aanpassen
Met zoveel functies is het mogelijk dat enkele van de nuttigste Slack-trucs onopgemerkt zijn gebleven. We gaan dit helpen oplossen met onze lijst met onze favoriete Slack-tips om georganiseerd en onder controle te blijven.
Aanbevolen video's
Hoe u uw status kunt wijzigen om collega's op de hoogte te houden

Met Slack kunt u uw status binnen enkele seconden bijwerken, en niet genoeg mensen maken gebruik van deze functie om iedereen te laten weten waar ze zijn.
Verwant
- Hackers gebruiken een slinkse nieuwe truc om uw apparaten te infecteren
- Wifi werkt niet? Hoe u de meest voorkomende problemen kunt oplossen
- De meest voorkomende zoomproblemen en hoe u deze kunt oplossen
Kijk gewoon in de linkerbovenhoek van Slack om uw inlognaam te vinden en selecteer deze. Kies vanaf hier Stel een status in. Er wordt een nieuw venster geopend met verschillende opties om een status aan uw naam toe te voegen, zoals 'In vergadering' of 'Woon-werkverkeer'. Deze zijn handig, maar doen dat niet onderschat de mogelijkheid om een aangepaste status te creëren voor wat u maar wilt, of u nu mensen op de hoogte houdt van de voortgang van een project of een verandering in uw project plannen.
Hoe activeer je “Herinner mij hieraan”
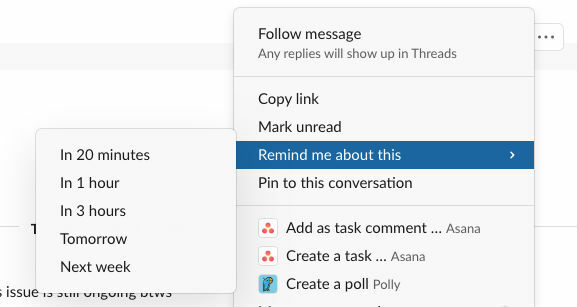
Is er een bepaald bericht of deel van een gesprek waar u notitie van wilt nemen, maar niet meteen? Gelukkig worden alle Slack-berichten geleverd met een eenvoudige herinneringsfunctie, waardoor er later een melding verschijnt om u te helpen deze te onthouden.
Selecteer eenvoudig een bericht en klik op de drie stippen aan de rechterkant om meer informatie te openen. Selecteer in dit menu Herinner mij hieraanen kies vervolgens wanneer u een herinnering wilt ontvangen, variërend van 20 minuten tot volgende week. Gebruik dit voor details, problemen en vragen die u later, midden in een druk gesprek, wilt bespreken.
Hoe emoji te zoeken of er zelf een te maken

Slack heeft een aantal rijke native emoji-opties waar je gemakkelijk toegang toe hebt.
Start een bericht in een dubbele punt om naar emoji's te zoeken, zoals ':cat', en kijk wat er naar voren komt bij een directe woordzoekopdracht. Of selecteer het smileygezicht voor een bredere zoekopdracht waarmee je ook je eigen afbeeldingen voor emoji's kunt uploaden en een kleine privébibliotheek met emoji's kunt maken om te gebruiken. Plaats de emoji-titel tussen twee dubbele punten om deze meteen in een gesprek te verwerken.
Hoe u een meer privégesprek kunt beginnen
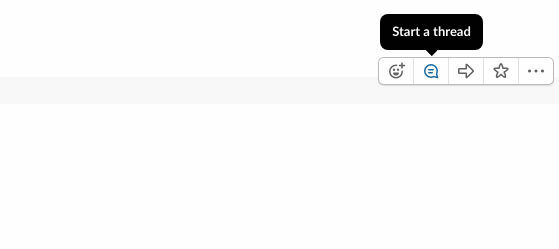
Groepsthreads zijn gebruikelijk in Slack, maar je kunt een privégesprek starten wanneer dat nodig is. Gebruik deze optie om vragen directer te beantwoorden, een bijzaak te bespreken, uit elkaar te gaan met een kleiner team, of wat je verder nog nodig hebt als je in een grote groepsdiscussie zit.
Beweeg de muis over een bericht met de persoon met wie u wilt praten en kijk naar rechts om de pictogrammen te zien die verschijnen. Selecteer de tekstballon om een gloednieuw gesprek met die persoon te starten.
Hoe u meldingen kunt aanpassen en prioriteren
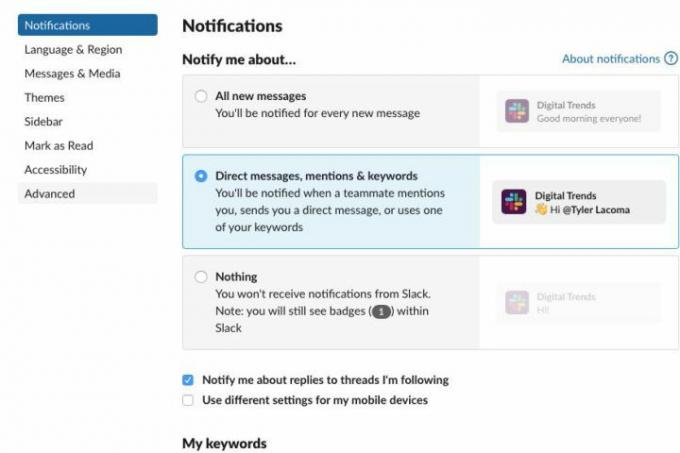
Als je erg actief bent op Slack, krijg je waarschijnlijk veel bureaubladmeldingen van de dienst. Dit kan snel vervelend worden, maar dat kan ook pas deze meldingen aan Heel makkelijk.
Selecteer uw naam op Slack en ga naar Voorkeuren. De Voorkeuren venster gaat open Meldingen. Hier kunt u alle meldingsopties zien die u heeft. Dit omvat het uitschakelen van meldingen, het alleen ontvangen van waarschuwingen voor directe berichten en vermeldingen, of het aanpassen van meldingen zodat u een badge ziet als specifieke trefwoorden worden genoemd. U kunt ook 'Niet storen'-tijden instellen en indien nodig aanpassen hoe uw waarschuwingen eruitzien en klinken. Het is een geweldig gedeelte om wat tijd in door te brengen.
Hoe apps aan Slack toe te voegen

Ja, je kunt allerlei apps aan Slack toevoegen. Maar zelfs degenen die Slack al een tijdje gebruiken, hebben misschien niet uitgezocht welke apps ze kunnen toevoegen, of hoe app-synergie echt werkt. Je kunt op elk moment de beschikbare apps bekijken in de linkerbenedenhoek van je Slack-menu.
Selecteer Apps toevoegen om toegang te krijgen tot een volledige lijst met ingeschakelde apps voor dat Slack-account. Er zijn honderden apps die op Slack kunnen worden ingeschakeld, maar we willen ze wel specifiek noemen cloud-apps zoals Google Cloud en Dropbox, waarmee u eenvoudig bestanden kunt overbrengen en delen tijdens het gebruik Slank. Er zijn ook veel productiviteitsapps die uw bedrijf kan gebruiken om werknemersenquêtes te maken, snel informatie te verzamelen of uw favoriete methode voor webconferenties te gebruiken.
Hoe u toegang krijgt tot snelkoppelingen naar berichten

Selecteer uw berichtvenster en typ een schuine streep naar voren. Er verschijnt onmiddellijk een menu met handige snelkoppelingen waar u doorheen kunt bladeren met de pijltjestoetsen.
Met deze snelkoppelingen kunt u allerlei dingen doen, zoals een gesprek starten, een gebruiker uitnodigen, het kanaal verlaten of alle bestanden in de thread samenvouwen om ruimte te besparen. Sommige van de mogelijkheden waar we het al over hebben gehad, zoals het maken van een herinnering of het wijzigen van uw status, zijn ook toegankelijk via deze snelkoppelingen. Blader er doorheen en leer ze kennen, zodat u ze kunt gaan gebruiken om tijd te besparen.
Hoe u al uw ongelezen berichten kunt zien
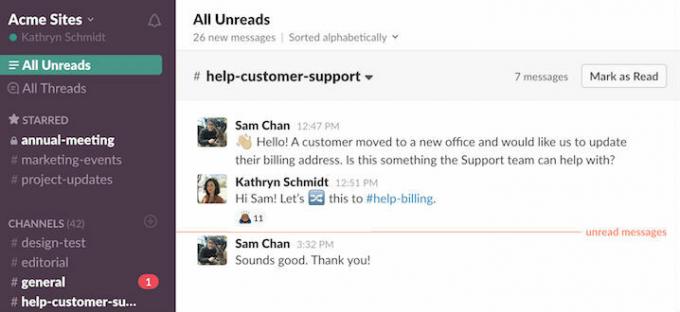
Nieuw bij Slack? Hier is een nuttige tip voor degenen die meer georganiseerd willen worden.
In het kanaalmenu aan de linkerkant van Slack zie je bovenaan een optie met de tekst Alle ongelezen. Als u dit selecteert, worden alle ongelezen berichten weergegeven van alle kanalen waarvan u deel uitmaakt op dat Slack-account. Dit is een bijzonder handig hulpmiddel als u deel uitmaakt van meerdere discussies/teams en op de hoogte wilt blijven van alles wat er is gebeurd sinds u voor het laatst heeft ingelogd.
Hoe u uw Slackbot kunt aanpassen
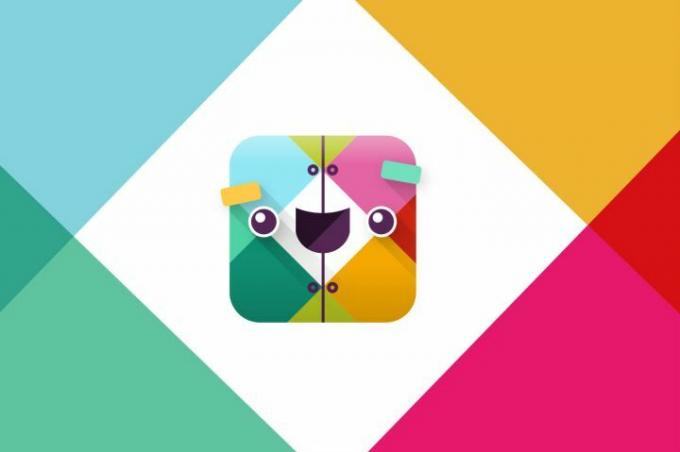
Een lijst met Slack-tips zou niet compleet zijn zonder Slackbot te noemen, een bot die altijd aan staat en die informatie, entertainment en nog veel meer kan bieden.
Slackbot let op uw berichten: u kunt een privéthread starten met Slackbot (deze staat onder Directe berichten en gemarkeerd met een hart) en typ vragen of onderwerpen in om te leren hoe u iets moet doen. Maar dat is nog maar het begin. Jij kan Slackbot ook op verschillende manieren aanpassen, het creëren van op maat gemaakte antwoorden op specifieke vragen of opdrachten – dit wordt veel gebruikt voor grappen, maar het kan ook een veel waarde voor het kantoor, van het herinneren van mensen aan kantoorwachtwoorden tot het bieden van vaste richtlijnen voor een bepaald doel situatie.
Aanbevelingen van de redactie
- Hoe je baas je kan bespioneren met Slack, Zoom en Teams
- Slack GPT: vergaderingen bijwonen, berichten samenvatten en meer
- De meest voorkomende Slack-problemen en hoe u deze kunt oplossen
- De beste zakelijke laptops
- Twitter-profielen voor bedrijven zijn nu veel nuttiger geworden
Upgrade uw levensstijlMet Digital Trends kunnen lezers de snelle technische wereld in de gaten houden met het laatste nieuws, leuke productrecensies, inzichtelijke redactionele artikelen en unieke sneak peeks.



