De LG G8 ThinQ biedt een aantal geavanceerde functies en beschikt tegelijkertijd over de beste vlaggenschipspecificaties - nou ja, voor 2019. De LG G8 kan een waardevolle aankoop zijn en een leuk apparaat om te bezitten, vooral nu je er een met korting kunt kopen.
Inhoud
- Hoe je nuttige luchtbewegingen kunt opzetten (en beheersen).
- Hoe u een foto-opname activeert met een gebaar of woord
- Hoe u uw avatar op foto's kunt plaatsen
- Portretmodus gebruiken tijdens het opnemen van video's
- Scherm delen gebruiken om naar ingeschakelde apparaten te casten
- Hoe u muziek naar wens kunt afstemmen
- Hoe u meerdere apps met verschillende accounts kunt uitvoeren
- Een back-up van uw telefoon maken naar het interne of externe geheugen
- Hoe je van de inkeping af kunt komen
- Hoe u uw parkeerlocatie kunt opslaan
- Hoe de zwevende balk te gebruiken
Met dat in gedachten hebben we een lijst samengesteld van LG G8 ThinQ tips en trucs zodat u de meeste waarde en entertainment uit uw nieuwe telefoon kunt halen.
Aanbevolen video's
Hoe je nuttige luchtbewegingen kunt opzetten (en beheersen).
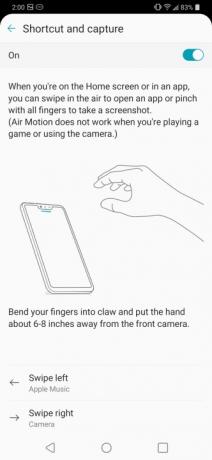
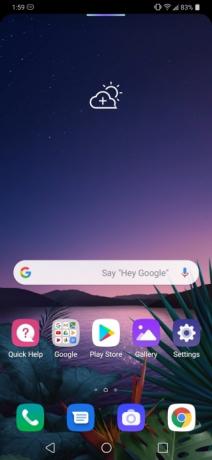

Als eerste op de lijst staat het indrukwekkend instellen van de G8 vliegtijd (ToF)-sensor, die ontgrendeling door handpalmherkenning en bediening via luchtgebaren mogelijk maakt. Het kan even wennen zijn als het gaat om het vinden van die goede plek. Je kunt naar Instellingen > Algemeen > Vergrendelscherm en beveiliging om Hand ID in te stellen, maar we hebben het hier specifiek over het gebruik van Air Motion-bediening.
Ga naar Instellingen > Algemeen > Luchtbeweging > Snelkoppeling envastlegging en schakel het in. Nu kunt u uw hand ongeveer 6 of 7 inch plat boven de ToF-sensor bovenop het scherm houden. Zodra je de groene en paarse indicator ziet verschijnen, verander je je hand in een klauwachtig gebaar, nog steeds naar het scherm gericht, en je zou het Air Motion-menu moeten zien verschijnen. Beweeg uw pols naar links of rechts om de snelkoppeling van uw keuze te openen. Deze opties kunnen worden geconfigureerd in Instellingen > Algemeen > Luchtbeweging > Snelkoppeling en vastleggen, kijk maar naar de onderkant Veeg naar links En Veeg naar rechts.
Als het gaat om het kiezen van snelkoppelingen, is het aan jou om te kiezen welke apps het nuttigst zijn, maar we hebben wel twee specifieke suggesties. De eerste is een muziekapplicatie, omdat het afspelen van muziek kan worden geregeld via Air Motion, en deze ondersteunt ook volumeregelaars (Apple Music kan alleen worden geopend, niet worden bediend). Je zult het scherm moeten aanraken om het nummer of album te kiezen dat je wilt afspelen, zelfs als je de app opent via luchtgebaren, maar daarna Air Bewegingen kunnen een handig hulpmiddel zijn als uw handen nat of vuil zijn en u liever uw telefoon niet oppakt om te pauzeren, een nummer af te spelen of de muziek harder te zetten. volume. Zorg ervoor dat u inschakelt Bedien muziek en video in hetzelfde systeeminstellingenmenu.
Vervolgens raden we de camera-app aan, vooral als je veel selfies maakt. Standaard wordt de camera-app geopend in de laatst gebruikte modus, dus als je regelmatig selfies maakt en de camera via Air Motion opent, kom je meteen in de selfie-modus terecht, waar je kan vervolgens de sluiter activeren met een ander handgebaar – een open handpalm veranderd in een vuist – een betrouwbare en snelle manier om die perfecte foto te maken zonder op de ontspanknop te hoeven tikken.
Hoe u een foto-opname activeert met een gebaar of woord



Dit brengt ons bij alternatieve manieren om foto's te maken. Je hebt niet alleen de mogelijkheid om selfies te maken met handgebaren, maar voor alle foto-opnames kun je de sluiter activeren via vijf verschillende populaire zinnen. ‘Kaas’, ‘Glimlach’, ‘Whiskey’, ‘Kimchi’ of ‘LG’ zijn allemaal geldige uitdrukkingen waarmee je een foto kunt maken met de camera aan de voor- of achterkant. Dit kan niet alleen handig zijn voor selfies, maar ook voor gebruik met een statief of groepen mensen.
Open de camera-app en tik op het tandwielpictogram linksboven. Scroll naar beneden totdat je vindt Kaas sluiter en schakel het in. Dat is het!
Hoe u uw avatar op foto's kunt plaatsen
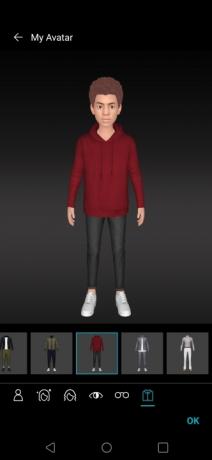


Memoji's, AR-emoji's, en andere soortgelijke avatars zijn tegenwoordig allemaal razernij en LG is dat niet vergeten op de G8 ThinQ. Verborgen in de camera-app, op het tabblad Filters (het drievoudige cirkelpictogram bovenaan), ligt Mijn avatar.
Tik op het smileypictogram en selecteer het menselijke gezichtspictogram om te beginnen met het maken van uw avatar. De G8 zal je vragen een foto van jezelf te maken en zal vervolgens zo goed mogelijk een geanimeerde avatar van je maken, en de resultaten zijn niet al te armoedig. U kunt de weergave van u naar wens aanpassen en vervolgens opslaan door op te drukken OK. Je kunt het nu als filter gebruiken op elk gezicht waarop je de camera richt.
Helaas heeft de achtergrond een effen kleur en kan deze niet worden gewijzigd, maar jij of je onderwerp kan grappige gezichten maken die de avatar zal nabootsen. De G8 maakt ook 15 verschillende GIF's van je avatar, waarin verschillende emoties en berichten worden uitgedrukt, die je naar vrienden kunt sturen. Op dieren gebaseerde avatars staan in hetzelfde menu, voor het geval je op een kat of een ijsbeer wilt lijken.
Portretmodus gebruiken tijdens het opnemen van video's

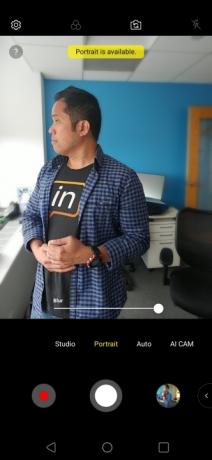

LG heeft er altijd naar gestreefd om leuke en handige functies voor video-opnamen op te nemen, zoals handmatige video-opname en de Cine Video-suite. De G8 zet dat streven voort met een videofunctie in portretmodus, waarmee je tijdens het fotograferen de achtergrond van een onderwerp in realtime kunt vervagen.
Het vinden ervan is echter niet super intuïtief. Deze vind je in de Portret tabblad van de camera-interface - niet in de handmatige of normale videomodus, of zelfs Cine Video. Eens in Portret, druk op de rode opnameknop en de zoeker zal een gebied uitlijnen waarin u het onderwerp kunt plaatsen kader, of u kunt op een object of gebied tikken en de vervagingsschuifregelaar verschuiven om de bokeh-intensiteit aan te passen opname.
Het is niet de beste manier om onderscheid te maken tussen achtergrond en voorgrond (onscherpe randen komen vaak voor), dus als je kunt, probeer dan creëer zoveel mogelijk kleurcontrast tussen het object en de achtergrond en zorg ervoor dat het object volledig in beeld blijft om dit te helpen langs. Het helpt ook als het onderwerp niet veel beweegt.
Scherm delen gebruiken om naar ingeschakelde apparaten te casten
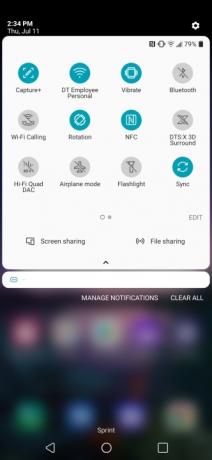
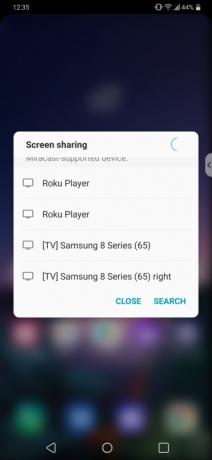
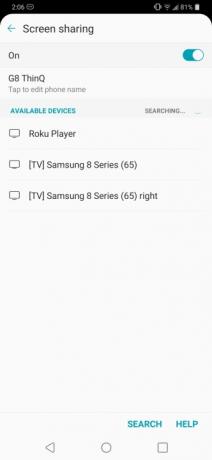
Als je eenmaal je filmische meesterwerk hebt gemaakt, wil je er zeker mee pronken, en Scherm delen is een uitstekende optie om je werk op het grote scherm te zetten. Met deze functie worden de audio en het scherm van uw apparaat naar compatibele apparaten gecast. Je kunt eenvoudig delen via Miracast op Fire TV, Roku, Xbox One via de Wireless Display-app en vrijwel elke moderne Smart TV. Of u kunt ervoor kiezen om verbinding te maken met elk apparaat dat geschikt is voor Chromecast.
Dit alles is eenvoudig te bereiken via de Scherm delen snelkoppeling gevonden in het gedeelte Snelle instellingen van het meldingenpaneel. Tik hierop om een lijst met apparaten in de omgeving te zien (zowel Chromecast- als Miracast-compatibele apparaten worden hier weergegeven) en selecteer uw voorkeursapparaat. Je kunt deze instelling ook vinden in Instellingen > Netwerk > Scherm delen.
Hoe u muziek naar wens kunt afstemmen
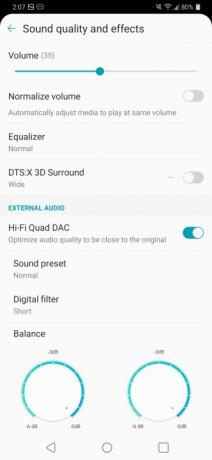
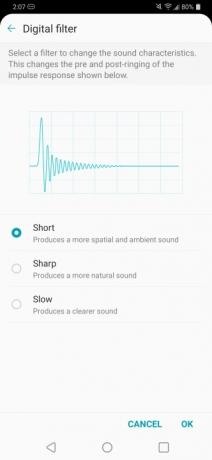
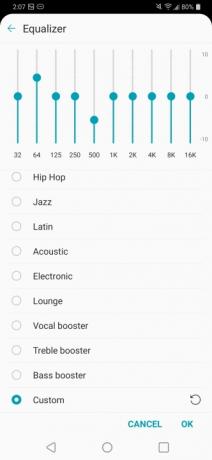
LG wil dat je ook op het apparaat van media kunt genieten. Daarom heeft de G8 een hoofdtelefoonaansluiting van 3,5 mm en een 32-bit Hi-Fi Quad DAC (digitaal-naar-analoog converter) voor een superieure luisterervaring met hoofdtelefoon. Verbind de G8 met uw favoriete set hoge resolutie
Deze instellingen zijn eenvoudig toegankelijk door lang op de knop te drukken HiFi Quad DAC knop in snelle instellingen of ga naar Instellingen > Geluid > Geluidskwaliteit en effecten > Hi-Fi Quad DAC. Houd er rekening mee dat u deze voorinstellingen en draaiknoppen alleen kunt gebruiken wanneer
Hoe u meerdere apps met verschillende accounts kunt uitvoeren
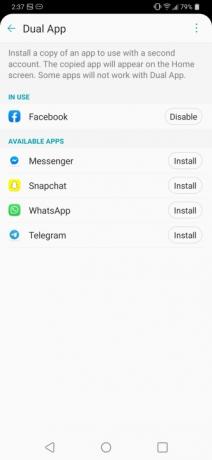
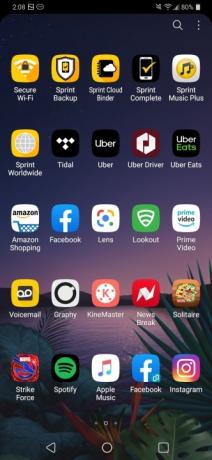
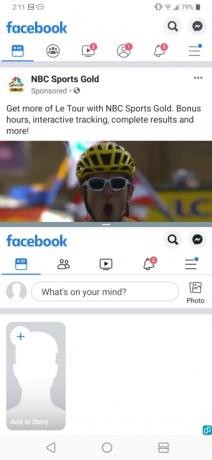
Het verwerken van meerdere berichtenaccounts met afzonderlijke exemplaren van dezelfde app kan een zeer nuttig hulpmiddel zijn voor professionals. De G8 ondersteunt dubbele app-instanties voor de meeste grote berichtenplatforms, inclusief Facebook, WhatsApp, Telegram en zelfs Snapchat.
Ga gewoon naar binnen Instellingen > Algemeen > Dubbele app. Als je zaken doet via Instagram of Twitter, heb je pech omdat ze niet worden ondersteund in Dual App, dus je zult handmatig van account moeten wisselen in de app.
Tik in de lijst op Installeren en een tweede exemplaar van de app verschijnt op uw startscherm met het dubbele app-symbool in de hoek van het pictogram. De originele app blijft ook in uw app-lade en startscherm staan als deze al aanwezig is. Log daarna in op uw favoriete account en multitask als een professional die u bent.
Een back-up van uw telefoon maken naar het interne of externe geheugen

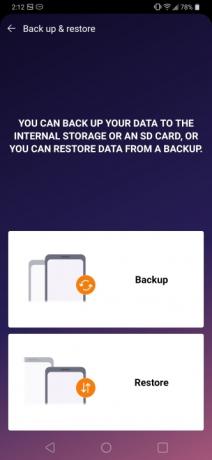
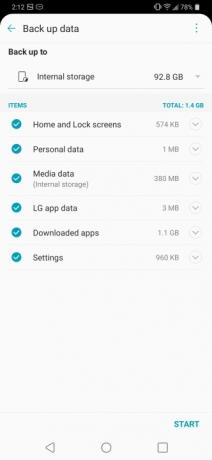
Als je liever geen back-up maakt naar Google Drive of er gewoon geen ruimte voor hebt, heeft de LG G8 ingebouwde software voor het maken van back-ups naar intern of extern geheugen. Ga naar Instellingen > Algemeen > Back-up en kies Backup en herstellen. Bij het selecteren Back-up u wordt gevraagd of u een schema wilt instellen voor terugkerende back-ups tijdens het opladen. Houd er rekening mee dat deze automatische back-ups geen apps bevatten, dus u zult er af en toe handmatig een back-up van moeten maken. Anders omvatten zowel handmatige als automatische back-ups uw start- en vergrendelscherm, foto's en video's, muziek en instellingen, evenals persoonlijke gegevens zoals contacten, berichten, oproeplogboeken en spraak opnames.
Herstellen werkt op dezelfde manier en we raden aan een back-up te maken op een MicroSD-kaart voor een veiligere bewaring.
Hoe je van de inkeping af kunt komen

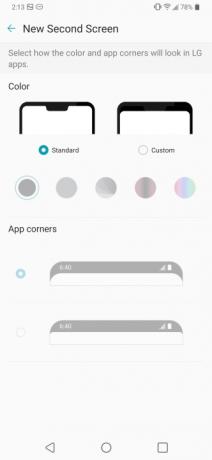
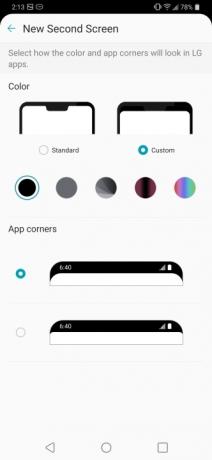
Hoewel de inkeping van de G8 niet de meest twijfelachtige is die we hebben gezien, zullen sommige mensen nooit fan zijn van de uitsparing. Gelukkig maakt LG het gemakkelijk om dit uitsteeksel in het scherm te verbergen. Ironisch genoeg verbergt de setting zich achter zijn eigen sluier onder de term Nieuw tweede scherm, waartoe u toegang kunt krijgen door naar te gaan Instellingen > Weergave > Nieuw tweede scherm. We zouden de schermdelen rond de inkeping nauwelijks een ‘tweede scherm’ kunnen noemen, maar we zijn hier niet om ruzie te maken.
In dit instellingenscherm vindt u opties om de inkeping op een zwarte, grijze of verloopachtergrond te verbergen met uw keuze uit afgeronde hoeken die passen bij de onderrand of randen die iets groter zijn hoekig. De diepe zwarttinten van dit OLED-scherm helpen de inkeping goed te maskeren, vooral met een zwarte rand, waardoor de algehele esthetiek uniformer en ronder wordt.
Hoe u uw parkeerlocatie kunt opslaan
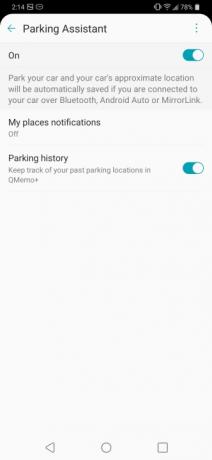
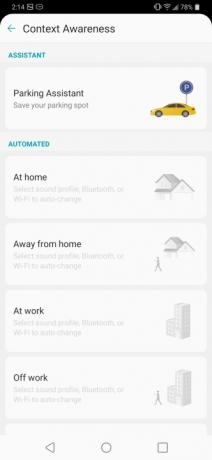
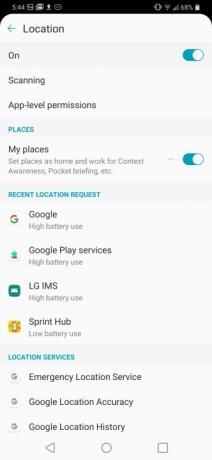
Contextbewustzijn is een functie van de G8, die een aantal handige functies biedt IFTTT-achtige automatisering. Voor degenen die niet bekend zijn, is IFTTT (If This Then That) een populaire app die u kunt instellen om bepaalde instellingen of gebeurtenissen op uw apparaat te activeren wanneer aan specifieke statussen wordt voldaan. U kunt er bijvoorbeeld voor kiezen om Wi-Fi uit te schakelen wanneer u uw huis verlaat of Bluetooth in te schakelen wanneer u op uw werk aankomt. Contextbewustzijn biedt deze functies standaard in de G8, maar voegt ook een handige functie toe genaamd Parkeerassistent.
Ga naar Instellingen > Algemeen > Contextbewustzijn. Helemaal bovenaan staat Parkeerassistent - zorg ervoor dat het is ingeschakeld. U moet ervoor zorgen dat u de locatieservices van Google heeft ingeschakeld (u wordt hierom gevraagd) en dat uw G8 via Bluetooth met uw auto is of is verbonden. Android Automatisch of Mirrorlink. Dat is het! De telefoon onthoudt automatisch uw parkeerlocatie.
Het is een goed idee om Mijn plaatsen (Instellingen > Algemeen > Vergrendelscherm en beveiliging > Locatie > Mijn plaatsen). U kunt uw thuis- en werkadres instellen en vervolgens meer Context Awareness-functies inschakelen, zodat de G8 weet wanneer u thuis of op het werk bent en u specifieke acties kunt activeren.
Hoe de zwevende balk te gebruiken
De zwevende balk is een snel toegankelijk paneel dat zich verbergt als een klein lipje aan de zijkant
Nu de zwevende balk is geactiveerd, kunt u op een tabblad (met een pijl) aan de zijkant van het startscherm van de telefoon tikken om de zwevende balk te openen. Zodra het is geopend, kunt u snel een reeks standaardacties openen of uitvoeren, zoals Snelkoppelingen, Schermopname, En Muziekspeler.
U kunt de zwevende balk aanpassen door naar te gaan Instellingen > Extensies. Deze keer tikt u rechtstreeks op Zwevende staaf. Als u dit doet, wordt het submenu voor de zwevende balk geopend, waar u de positie ervan kunt wijzigen en items kunt activeren of deactiveren die daarin verschijnen. U kunt ook elk item wijzigen dat in de balk wordt weergegeven. Bijvoorbeeld door te tikken Snelkoppelingen, komt u in een ander submenu terecht waarin u kunt kiezen welke snelkoppelingen u wilt opnemen.
Aanbevelingen van de redactie
- De beste Samsung Galaxy S9-tips en -trucs
- De meest voorkomende LG G5-problemen en hoe u deze kunt oplossen
- De LG G8X ThinQ met twee schermen wordt op 1 november gelanceerd voor slechts $ 700
- LG's V50 ThinQ is een andere kijk op de opvouwbare telefoon en ondersteunt 5G
- Tips en trucs voor de Samsung Galaxy Note 9




