Apple Numbers is een handige spreadsheet-applicatie die wordt geleverd met macOS, iOS en iPadOS. Cijfers werken als Microsoft Excel en Google Spreadsheets, zodat u verkopen, voorraad, budgetten, voorraden en soortgelijke numerieke gegevens kunt volgen.
Inhoud
- Voeg toe met Invoegen in Numbers op de Mac
- Voer de Sum-functie in op Mac
- Gebruik een snelle formule in Numbers op iPhone en iPad
- Voer de Sum-functie in op iPhone en iPad
Om de gegevens die u invoert te analyseren, heeft u waarschijnlijk getallen die u wilt optellen. We laten u op verschillende manieren zien hoe u Apple Numbers kunt toevoegen op Mac, iPhone en iPad. Hiermee kunt u de methode kiezen die het beste bij u past op het apparaat dat u gebruikt.
Aanbevolen video's
Eenvoudig
5 minuten
Mac, iPhone of iPad
Appelnummers
Voeg toe met Invoegen in Numbers op de Mac
Een van de snelste manieren om Numbers op de Mac toe te voegen is via het menu Invoegen. U kunt dit openen via de menubalk of via de knop in uw Numbers-werkbalk.
Stap 1: Getallen zijn slim genoeg om te weten welke getallen u wilt toevoegen, ongeacht of ze in een kolom of een rij staan. U hoeft de cellen dus niet eerst te selecteren, tenzij u dat liever doet.
Als u de cellen selecteert die u wilt toevoegen, slaat u de volgende stap over.
Stap 2: Kies de cel waarin u de som wilt plaatsen.
Verwant
- Hoe u uw Facebook-feed kunt instellen om de meest recente berichten weer te geven
- Hoe u uw Instagram-account kunt deactiveren (of verwijderen)
- Apple Vision Pro versus Apple Vision Pro Meta Quest Pro: hoe zal Apple het doen?
Stap 3: Ofwel selecteren Invoegen > Formule vanuit de menubalk of de Invoegen knop in de werkbalk. Kies dan Som.

Stap 4: U ziet de waarden in uw cellen opgeteld in de door u geselecteerde cel.
Als u de cel kiest, ziet u onderaan de formulebalk de formule voor de somfunctie. U kunt de formule hier indien nodig bewerken.
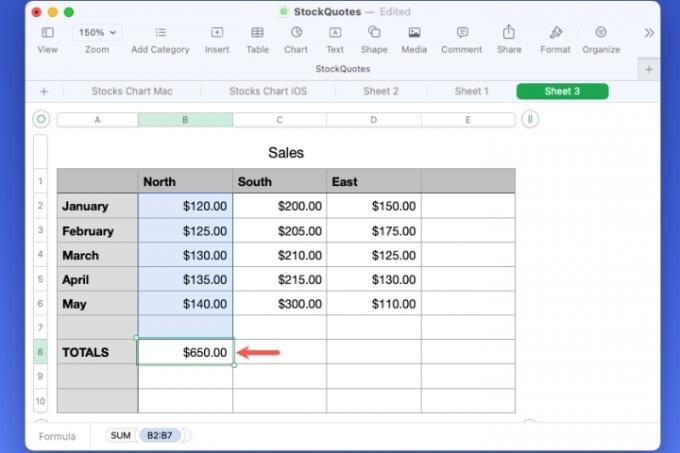
Voer de Sum-functie in op Mac
Als u liever zelf een formule schrijft, kunt u deze invoeren met de functie Som voor de cellen die u wilt toevoegen.
Stap 1: Selecteer de cel waarin u de som wilt plaatsen.
Stap 2: Typ het gelijkteken (=) en u ziet het formulevak verschijnen.

Stap 3: Voer 'Som' in het vak in en kies het vervolgens uit de weergegeven opties.

Stap 4: U kunt het celbereik typen dat u wilt toevoegen of selecteren Waarde in de formule en sleep vervolgens door de cellen.

Stap 5: Gebruik de Vinkje in het groen om de formule in de cel in te voeren.
Net als de optie Invoegen ziet u het totaal voor uw waarden in de door u gekozen cel en de formule in het vak onderaan.

Gebruik een snelle formule in Numbers op iPhone en iPad
Net als in het menu Invoegen in Numbers op de Mac, kunt u op iPhone en iPad snel getallen toevoegen.
Stap 1: Selecteer de cel waarin u de som wilt plaatsen.
Stap 2: Druk op Cel knop rechtsonder.
Stap 3: Scroll naar beneden in het pop-upvenster en kies Som onderaan, onder Snelle formules.
Stap 4: U ziet uw totaal toegevoegd in de door u geselecteerde cel.

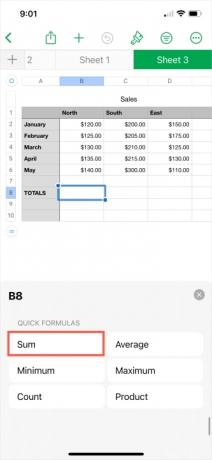
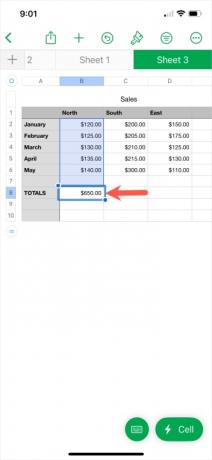
Voer de Sum-functie in op iPhone en iPad
Als u de formule voor de Som-functie handmatig wilt invoeren, is dit een andere optie op iPhone en iPad.
Stap 1: Kies de cel waarin u de som wilt plaatsen.
Stap 2: Druk op Cel knop rechtsonder.
Stap 3: Kies Nieuw Formule in het pop-upvenster dat verschijnt.
Stap 4: Typ 'som' in het vak en kies het vervolgens uit de lijst met opties.

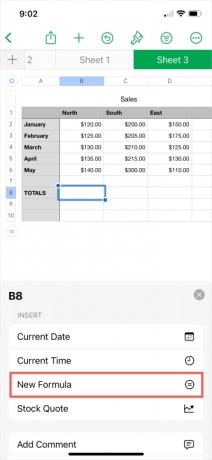

Stap 5: Selecteer Waarde in de formule. Voer vervolgens het celbereik in of selecteer het op het blad om het in de formule te plaatsen.
Stap 6: Gebruik de Vinkje in het groen om de formule in de cel in te voeren.
Stap 7: U ziet dan dat uw cellen zijn toegevoegd aan de door u geselecteerde cel.


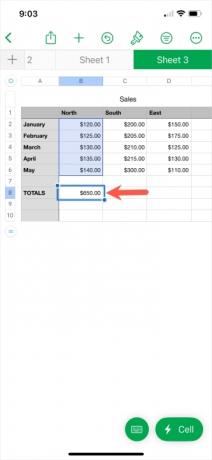
Nu u weet hoe u Apple Numbers kunt toevoegen, kunt u ook meer over Excel leren. Kijk eens naar hoe te vermenigvuldigen of hoe af te trekken in Excel.
Aanbevelingen van de redactie
- Lettertypen toevoegen aan Google Presentaties: stapsgewijze handleiding
- Deze Vision Pro-mod van $ 40.000 voegt 18K goud toe aan de headset van Apple
- Hoe u externe games aan uw Steam-bibliotheek kunt toevoegen
- Een programma verwijderen in Windows 10
- Een printer delen op Windows
Upgrade uw levensstijlMet Digital Trends kunnen lezers de snelle technische wereld in de gaten houden met het laatste nieuws, leuke productrecensies, inzichtelijke redactionele artikelen en unieke sneak peeks.




