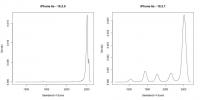De Nintendo Switch houdt zijn gegevens nauwlettend in de gaten, maar niet zo strak dat spelers hun screenshots en video's niet van de ene console naar de andere kunnen overbrengen. Hoewel je geen opgeslagen games kunt wisselen of gamebibliotheken kunt verplaatsen met een microSD-kaart, kun je in ieder geval gebruikersgegevens en sommige foto's van de ene Switch naar de andere overzetten.
Inhoud
- Gebruikersgegevens overzetten van de ene Switch naar de andere
- Breng screenshots en video's over met een microSD-kaart
Aanbevolen video's
Gematigd
20 minuten
Nintendo Switch (meer dan één)
Wifi
Micro SD kaart
MicroSD-kaartlezer
Computer
Voor degenen die opgeslagen gegevens willen verplaatsen, zullen microSD-kaarten niet genoeg zijn. Gelukkig hebben we enkele tips en ideeën voor het verplaatsen van uw gegevens, of het nu gaat om opgeslagen gegevens of foto's, van de ene Switch naar de andere.
Verder lezen
- Nintendo-Switch vs. Schakel Lite
- Een microSD-kaart kiezen voor de Nintendo Switch
- De beste tips, trucs en hacks voor de Nintendo Switch
Gebruikersgegevens overzetten van de ene Switch naar de andere
U kunt de meeste van uw sleutelschakelaargegevens rechtstreeks van de ene console naar de andere overbrengen zonder microSD-kaarten of andere verbindingen. Om dit te doen, moet u zowel uw originele Switch als de Switch die de overdracht ontvangt op dezelfde plaats hebben en verbonden zijn met internet. Helaas betekent dit dat als je Switch kapot is, een overdracht waarschijnlijk niet zal werken.
Stap 1: Ten eerste, om je Switches in te stellen, heb je beide Switches fysiek op dezelfde plaats nodig, verbonden met hetzelfde Wi-Fi-netwerk en moeten ze worden bijgewerkt naar firmwareversie 4.0.
Stap 2: U moet er ook voor zorgen dat er ruimte is op de "doel" -console - degene waarnaar u gebruikersgegevens overbrengt. Concreet moet de doelconsole minder dan zeven gebruikersprofielen bevatten - het maximum dat u kunt ingesteld op één Switch - en voldoende vrije opslagruimte voor de gegevens die u vanuit de "bron" gaat toevoegen troosten. Misschien wilt u een microSD-kaart bij de hand hebben, voor het geval dat.
Verwant
- Met deze simpele truc bespaar je $ 70 op een Nintendo Switch OLED
- Gegevens overzetten van je PS4 naar PS5
- Fortnite Artifact Axe: stenen vernietigen en beste locatie
Stap 3: Meld u aan als de gebruiker die u wilt overdragen op de bronconsole.
Gebruik de bronconsole - degene van waaruit u de gebruikersgegevens verplaatst - log in met het gebruikersaccount dat u wilt overzetten.
Stap 4: Ga in de Instellingen menu (het kleine pictogram dat eruitziet als een tandwiel op het startscherm van de Switch), en navigeer naar beneden naar de Gebruikers tabblad.

Stap 5: Blader in dit menu omlaag naar de optie die luidt Draag uw gebruiker over.
Stap 6: Pak nu de tweede, "target" Switch om in te loggen. Ga net als in de vorige stappen naar het startscherm van de Switch en navigeer naar de Instellingen menu.

Stap 7: Ga naar beneden naar de Gebruikers tabblad en vind Draag uw gebruiker over.

Stap 8: Selecteer die optie en selecteer vervolgens Doelconsole zodat de switch weet dat dit de console is die de overdracht ontvangt.
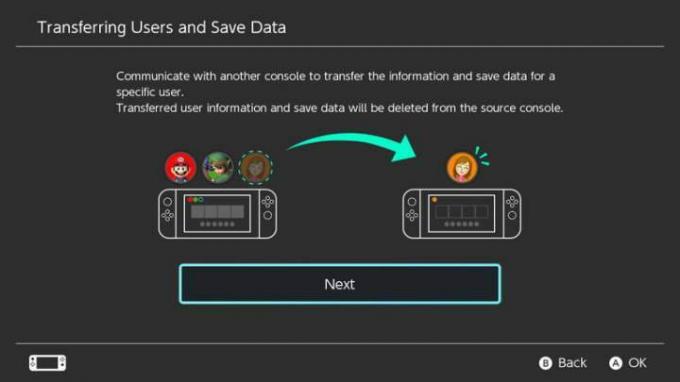
Stap 9: Vanaf hier moet je inloggen op je Nintendo-account, dus houd je e-mailadres en wachtwoord bij de hand.
Stap 10: Ga terug naar de bronconsole. Het zou de doelconsole moeten hebben gedetecteerd: als dit het geval is, selecteert u Overdracht. Er verschijnt een balk met de status van de overdracht.
Stap 11: Als het klaar is, druk je op Einde op de bronconsole en u bent klaar. Het gebruikersaccount en de opgeslagen gegevens zijn verdwenen van de bron-Switch en verschijnen op de doel-Switch.
Het is belangrijk om te onthouden dat sommige titels, zoals Animal Crossing: nieuwe horizonten, maken het overbrengen van opgeslagen gegevens eigenlijk veel moeilijker dan dit. Om titels zoals deze over te zetten, moet je contact opnemen met de Nintendo-klantenservice. Ze leiden u door en helpen u om uw opgeslagen gegevens van het ene systeem naar het andere over te brengen. Maar gebruik dit spaarzaam.
Breng screenshots en video's over met een microSD-kaart
Hoewel u opgeslagen gegevens samen met uw gebruikersprofiel tussen schakelaars kunt verplaatsen, wordt de doelschakelaar hierdoor uw "primaire" console - wat betekent dat het de enige is die is gekoppeld aan je Nintendo-account en de enige waarnaar je games kunt downloaden, voor voorbeeld. U kunt ook een bepaalde microSD-kaart in één Switch gebruiken: als u uw microSD-kaart in een andere Switch steekt, zal die Switch de microSD-kaart formatteren en alle gegevens erop wissen.
De enige bestanden die u kunt doorgeven tussen microSD-kaarten zijn schermafbeeldingen en video's. Om dat te doen, heb je een computer en een microSD-kaartlezer nodig om de overdracht uit te voeren.
Stap 1: Ten eerste heb je een microSD-kaart nodig voor beide schakelaars waar je je afbeeldingen tussen wilt overbrengen. U kunt een enkele microSD-kaart gebruiken om de overdracht uit te voeren, maar alleen als u bereid bent alle gegevens erop te verwijderen wanneer u deze van de ene console naar de andere verplaatst. De gemakkelijkere manier is om één microSD-kaart voor elke console te gebruiken en de gegevens tussen de twee te verplaatsen. Zorg er dus eerst voor dat uw microSD-kaart voor elke console is ingesteld.
Stap 2: Als je kaart is geformatteerd en klaar voor gebruik, pak dan de Nintendo Switch met de afbeeldingen en video's die je wilt overzetten - de "bron" -switch.
Stap 3: Ga naar de Album pictogram op het startscherm van de bronschakelaar. U kunt instellen waar uw screenshots en video's worden opgeslagen in de Instellingen menu, maar de standaardinstelling stuurt uw opgeslagen afbeeldingen en video's naar het interne geheugen van de switch.

Stap 4: Als uw afbeeldingen daar worden opgeslagen, moet u ze naar uw microSD-kaart kopiëren, zodat u deze uit het apparaat kunt halen.
Stap 5: In de Album, selecteer de afbeelding of video die u wilt overzetten.
Stap 6: Kies de Kopiëren keuze. Hierdoor wordt uw selectie automatisch naar de microSD-kaart verzonden. U moet echter elke afbeelding en video die u wilt kopiëren afzonderlijk doen.
Stap 7: Nadat u alles wat u wilt op de kaart hebt gekopieerd, schakelt u de schakelaar uit en verwijdert u deze van het apparaat.
Stap 8: Steek de microSD-kaart uit uw switch, sluit hem aan op uw microSD-kaartlezer en die op uw computer. U hebt nu toegang tot de bestanden op de microSD-kaart, te beginnen met een gemarkeerde map Nintendo.
Stap 9: Open die map en zoek er een met de naam Album. Hierin staan alle afbeeldingen en video's die je naar je microSD-kaart hebt overgezet, gerangschikt in mappen op datum.
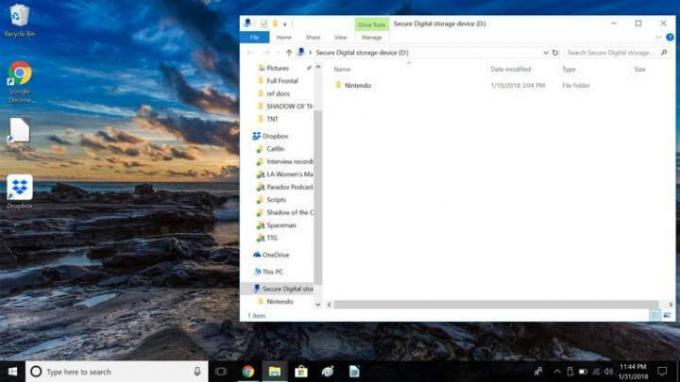
Stap 10: Het makkelijkste is om het geheel te selecteren Album map en kopieer deze naar uw computer. Kies een geschikte plek om het bestand op te slaan, zodat het later gemakkelijk terug te vinden is.
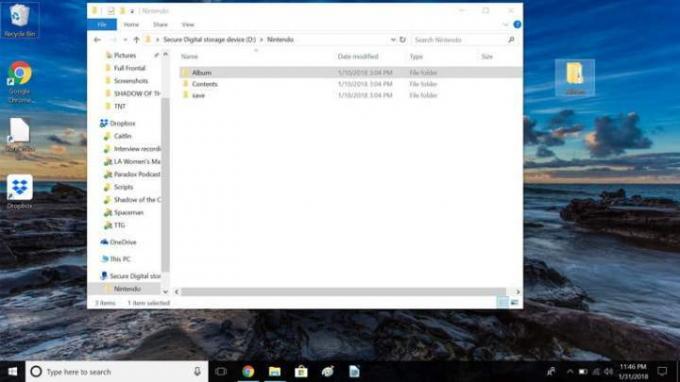
Stap 11: Wanneer de bestanden zijn gekopieerd, werpt u de microSD-kaartlezer uit en haalt u de kaart uit de lezer.
Stap 12: Plaats de microSD-kaart van de tweede schakelaar - de "doel" -schakelaar - in de microSD-kaartlezer en sluit deze rechtstreeks aan op de machine. Je zult meteen de identieke Nintendo-map met hetzelfde opmerken Album map die zich erin bevindt.
Stap 13: Open de Album map.

Stap 14: Blijf vervolgens op de datummappen klikken en ze openen totdat u alle mappen hebt doorlopen. Als je screenshots of video's hebt opgeslagen, kun je die in een van de genoemde mappen zien.
Stap 15: Zoek de foto's die u op uw computer hebt opgeslagen vanaf de microSD-kaart van de bronschakelaar en kopieer ze naar de map op de doel-microSD-kaart.
Stap 16: Nadat u klaar bent met het kopiëren van alle items, verwijdert u de microSD-kaartlezer en verwijdert u ook de kaart.
Stap 17: Op dit punt bent u vrij om de doel-microSD-kaart terug in de tweede "doel" -schakelaar te plaatsen. Omdat de microSD-kaart expliciet is geformatteerd voor die Switch, zou deze onmiddellijk moeten werken.
Stap 18: Nu zou je alle screenshots en video's die je hebt getransporteerd moeten kunnen bekijken door het doelpictogram van Switch's Album op de startpagina te selecteren. Je zult blij zijn te zien dat al je nieuwe afbeeldingen en video's daar worden weergegeven.
Aanbevelingen van de redactie
- De beste aankomende Nintendo Switch-games: 2023, 2024 en daarna
- Hoe een PS4-controller te synchroniseren
- Live streamen op Nintendo Switch
- Controllerknoppen opnieuw toewijzen op Nintendo Switch
- Gameshare op je Nintendo Switch