Als u ervoor kiest om iCloud-sleutelhanger te gebruiken via een van de populaire wachtwoordmanagers, dan kent u het grote voordeel al: uw wachtwoorden worden op al uw Apple-apparaten gesynchroniseerd. Dat kan bijvoorbeeld bewaar een wachtwoord op uw iPhone en open het vervolgens op uw Mac.
Inhoud
- Hoe u opgeslagen wachtwoorden op Mac kunt vinden met Systeemvoorkeuren
- Hoe u opgeslagen wachtwoorden op Mac kunt vinden met Safari
- Hoe opgeslagen wachtwoorden op Mac te zien
- Kopieer, bewerk of verwijder een wachtwoord
Met de MacOS Monterey-upgrade heeft Apple het nog eenvoudiger gemaakt om opgeslagen wachtwoorden te bekijken via Systeemvoorkeuren. Voor degenen die hebben besloten niet te upgraden naar Monterey: je kunt je wachtwoorden nog steeds vinden met Safari. Laten we eens kijken hoe u beide kunt doen.
Aanbevolen video's
Hoe u opgeslagen wachtwoorden op Mac kunt vinden met Systeemvoorkeuren
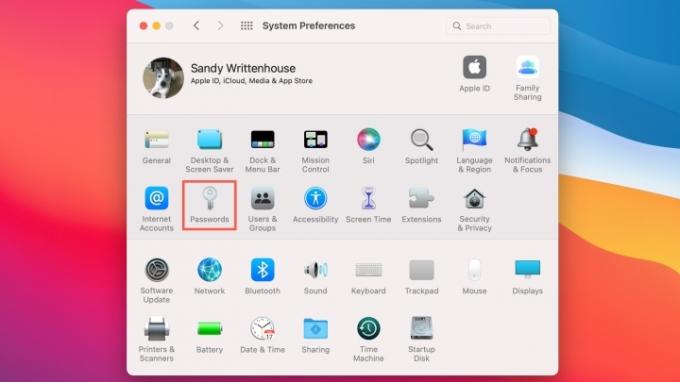
Als u MacOS Monterey of hoger gebruikt, heeft u een speciale plek in Systeemvoorkeuren voor uw wachtwoorden.
Verwant
- Je kunt vrijwel elk Windows-spel op de Mac spelen. Hier is hoe
- Beste Prime Day MacBook-deals: bespaar op MacBook Air en MacBook Pro
- Uw volgende Mac-monitor zou deze geniale nieuwe functie kunnen hebben
Stap 1: Klik op de Appel pictogram in uw menubalk en kies Systeem voorkeuren.
Stap 2: Selecteer Wachtwoorden — het is het sleutelpictogram.
Stap 3: Voer het wachtwoord voor uw Mac in, of gebruik uw Apple Watch om de sectie te ontgrendelen.
U ziet dan uw lijst met wachtwoorden met een optie om naar een specifiek wachtwoord te zoeken.
Hoe u opgeslagen wachtwoorden op Mac kunt vinden met Safari
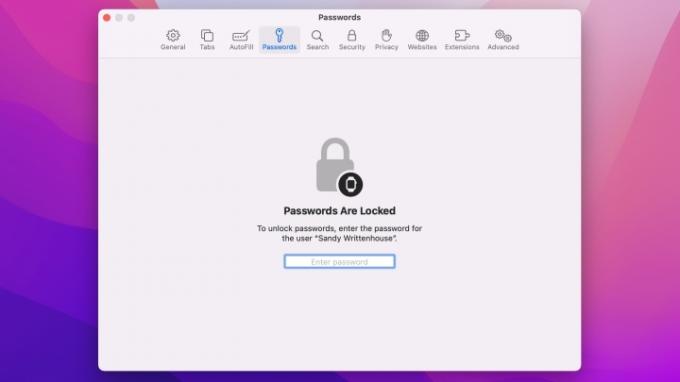
Met eerdere versies van MacOS kunt u opgeslagen wachtwoorden bekijken met Safari. Als u dat toch besluit upgrade naar MacOS Monterey, kunt u uw wachtwoorden vinden in Systeemvoorkeuren of in Safari.
Stap 1: Safari openen.
Stap 2: Klik Safari > Voorkeuren vanuit de menubalk.
Stap 3: Selecteer de Wachtwoorden tabblad.
Stap 4: Voer het wachtwoord voor uw Mac in of gebruik uw Apple Watch om het gedeelte te ontgrendelen.
Wanneer het wachtwoordgedeelte ontgrendeld is, kunt u er doorheen bladeren of de zoekopdracht gebruiken om een specifiek wachtwoord te vinden.
Hoe opgeslagen wachtwoorden op Mac te zien

Welke bovenstaande optie u ook gebruikt om uw opgeslagen wachtwoorden op de Mac te vinden, u onderneemt dezelfde actie om er een te bekijken. Wanneer u aan de linkerkant een locatie selecteert, zoals een website, ziet u aan de rechterkant uw gebruikersnaam en wachtwoord. Elk wachtwoord is gemaskeerd voor extra veiligheid.
Om een wachtwoord te zien, plaatst u uw cursor op het gemaskeerde wachtwoord aan de rechterkant. Hiermee wordt het masker verwijderd waarmee u het wachtwoord kunt bekijken.
Kopieer, bewerk of verwijder een wachtwoord
Met iCloud-sleutelhanger kunt u niet alleen uw wachtwoorden synchroniseren, maar ook beheren.
Om het wachtwoord te kopiëren, klikt u erop en kiest u Kopieer wachtwoord. Hierdoor wordt het wachtwoord op uw klembord geplaatst, zodat u het waar nodig kunt plakken.

Om een wachtwoord te wijzigen, klikt u op de Bewerking knop. Als u uw wachtwoord buiten Safari op uw Apple-apparaat hebt gewijzigd, kunt u het hier bijwerken en klikken Redden. Om het wachtwoord via deze bewerkingstool te wijzigen, klikt u op Wijzig wachtwoord op website.
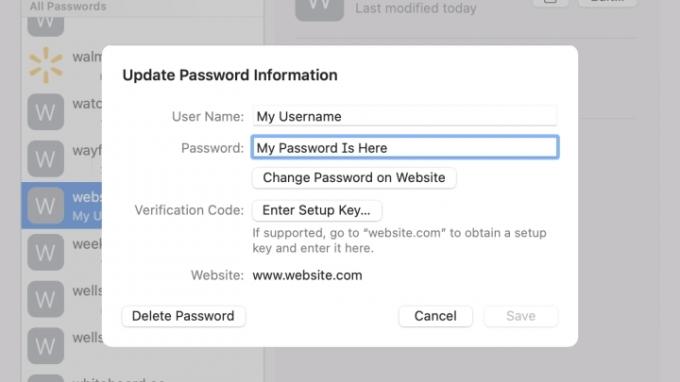
Om een wachtwoord te verwijderen, klikt u op Bewerking. druk op Wachtwoord verwijderen linksonder en bevestig vervolgens in het venster dat verschijnt.
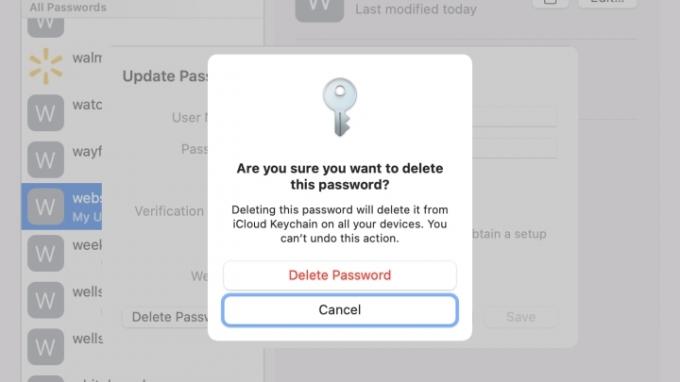
Aanbevelingen van de redactie
- Beste back-to-school MacBook-deals: bespaar op MacBook Air en Pro
- PDF-bestanden combineren op Windows, macOS of internet
- Hoe macOS Sonoma widgets kan repareren – of zelfs nog erger kan maken
- Beste MacBook-deals: bespaar op MacBook Air en MacBook Pro
- Mogelijk elimineert Apple binnenkort de notch van je Mac en iPhone
Upgrade uw levensstijlMet Digital Trends kunnen lezers de snelle technische wereld in de gaten houden met het laatste nieuws, leuke productrecensies, inzichtelijke redactionele artikelen en unieke sneak peeks.



