Apple is trots op de overzichtelijke interfaces in zijn besturingssystemen met snelle en gemakkelijke navigatie naar je apps en de nieuwste versies van tvOS voor de AppleTV zijn geen uitzondering. Maar na verloop van tijd, naarmate je nieuwe apps toevoegt, zoals streamingdiensten, games, muziekapps en meer kan deze interface druk en rommelig worden, vooral als u door apps moet navigeren die u niet echt gebruikt. Wanneer je ooit met instinctief gemak door je apps bladerde, kun je nu zelfs Netflix moeilijk vinden.
Inhoud
- Hoe verwijder ik een app op Apple TV?
- Hoe verberg ik apps op Apple TV?
Als oude of ongebruikte apps verstopt raken uw Apple TV-ervaring, er zijn manieren om de rommel op te ruimen. Hier laten we u zien hoe u apps op een Apple TV kunt verwijderen of verbergen.
Aanbevolen video's
Eenvoudig
10 minuten
Apple TV, elk model

Hoe verwijder ik een app op Apple TV?
Eén optie is om eenvoudigweg een app helemaal van Apple TV te verwijderen. Dit is de beste keuze als het een app is die u niet meer gebruikt of waarvan u weet dat u deze in de nabije toekomst nooit zult gebruiken. Normaal gesproken kunt u een app opnieuw downloaden zonder dat u deze opnieuw hoeft te kopen, maar houd er rekening mee dat als u een app verwijdert, ook de gegevens ervan worden verwijderd, die mogelijk niet worden hersteld. Bepaalde apps, zoals de eigen apps van Apple, zoals Podcasts, Fitness of Apple Music, kunnen mogelijk helemaal niet worden verwijderd. Hier leest u hoe u een app van uw Apple TV verwijdert.
Stap 1: Vanaf uw Apple TV's Thuis scherm, blader naar boven of beneden om de app te vinden die u wilt verwijderen en beweeg er met uw externe cursor overheen.
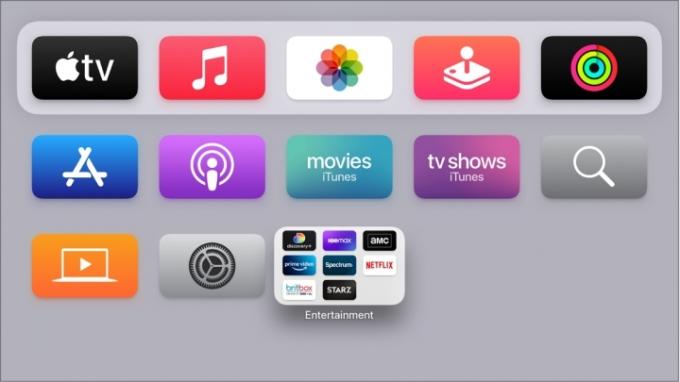
Stap 2: Houd de selecteren Houd de knop een paar seconden ingedrukt totdat de app begint te schudden (dat is de officiële Apple-term). Op nieuwere Siri-afstandsbedieningen bevindt die knop zich in het midden van het clickpad bovenaan de afstandsbediening. Op oudere Siri-afstandsbedieningen wil je het midden van het aanraakoppervlak indrukken zonder te bewegen.
Verwant
- Hoeveel kost Apple Music en hoe kun je het gratis krijgen?
- Het Roku-kanaal is nu beschikbaar als Google TV-app
- Hoe we streaming video-apparaten testen
Stap 3: Terwijl de app beweegt, drukt u op de Speel pauze knop op de Siri-afstandsbediening. Er verschijnt een snelmenu met verschillende app-opties erin.
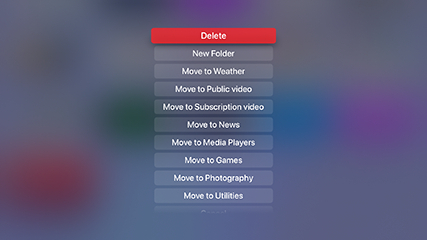
Stap 4: Kiezen Verwijderen uit het nieuwe menu. Dat is het! De app zou snel moeten verdwijnen en de interface zal zich dienovereenkomstig aanpassen. Herhaal dit voor elke andere app die je wilt verwijderen.
Hoe verberg ik apps op Apple TV?
Je hebt ook de mogelijkheid om apps te verbergen in plaats van ze helemaal te verwijderen. Hierdoor kunt u app-gegevens opslaan als u deze ooit opnieuw wilt gebruiken, en kunt u mogelijk bepaalde native apps verbergen die u anders niet zou kunnen verwijderen. Het kan ook nuttig zijn voor ouders om de toegang voor hun kinderen te beperken. Dit is wat u moet doen.
Stap 1: Selecteer de Instellingen app vanaf het Apple Home-scherm (het pictogram met de tandwielen). Selecteer Apps in dit menu.
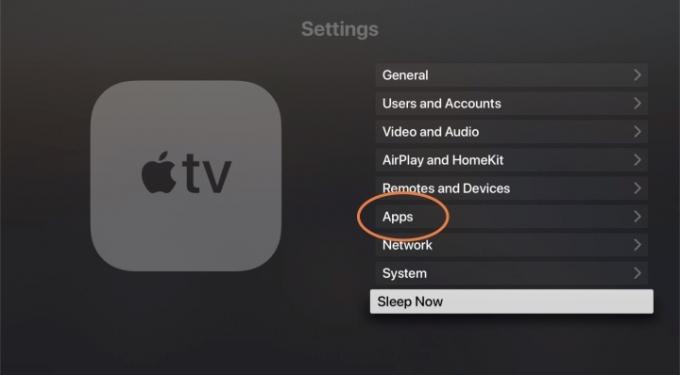
Stap 2: Hiermee krijgt u een alfabetische lijst van uw huidige apps. Aan de rechterkant ziet u een sectie waarin beide worden weergegeven Show of Verbergen. Selecteer een app waaruit u wilt overschakelen Show naar Verbergen. Het wordt nu verwijderd van het startscherm van uw Apple TV.

Stap 3: Als u ooit een app terug wilt krijgen, kunt u terugkeren naar dit gedeelte van Instellingen te allen tijde. U kunt deze lijst niet alleen gebruiken om snel veel verschillende apps tegelijk te verbergen, maar u kunt ook een app selecteren waarnaar u deze wilt terugschakelen Show. Hierdoor kunt u in korte tijd precies aanpassen welke apps u wilt zien, zonder dat u ze allemaal daadwerkelijk hoeft te verwijderen.
Stap 4: Wanneer u een app selecteert in het startscherm, kunt u er ook voor kiezen om apps opnieuw te rangschikken of bepaalde apps in een map te groeperen, afhankelijk van wat voor soort aanpassing voor u werkt.

Als u bovendien meerdere Apple TV's op verschillende schermen gebruikt, gaat u naar de Gebruikers en accounts sectie binnen Instellingen en schakel de optie in Eén startscherm. Hiermee worden alle wijzigingen die u aanbrengt in apps en uw startscherm op één apparaat gesynchroniseerd met al uw andere tvOS-apparaten, zodat u de stappen niet hoeft te herhalen.
Nog een laatste opmerking: je kunt op Apple TV schakelen tussen de lichte en donkere modus met behulp van de Verschijning optie in de Algemeen gedeelte van Instellingen. Dit kan de navigatie vergemakkelijken of u helpen de apps die u zoekt sneller te vinden. Je kunt ook gebruik maken van de automatische stand, die 's nachts overschakelt naar de donkere stand.
Aanbevelingen van de redactie
- Je zult geschokt zijn hoe goedkoop deze 65-inch QLED 4K-tv tegenwoordig is
- Een slaaptimer instellen op Apple TV
- Je zult verbaasd zijn hoe goedkoop deze 55-inch QLED 4K-tv tegenwoordig is
- Hoe we tv's testen
- Hoe u uw smartphone of tablet op uw tv kunt spiegelen
Upgrade uw levensstijlMet Digital Trends kunnen lezers de snelle technische wereld in de gaten houden met het laatste nieuws, leuke productrecensies, inzichtelijke redactionele artikelen en unieke sneak peeks.




