Of u nu aan boord van een vliegtuig stapt, met de trein reist of u voorbereidt op een busreis door het hele land, er is een kans dat je reist zonder wifi. Zelfs als netwerken beschikbaar is, kan de prijs voor verbinding te hoog zijn voor sommige portemonnees. Hoewel je je best kunt doen met de beschikbare mobiele data, zullen er tijdens je reis onvermijdelijk dode zones zijn waar het mobiele signaal nihil is.
Als je een Netflix-abonnee bent en van plan bent deze reistijd te gebruiken om genieten van een Netflix-film, maak je geen zorgen. Je hebt geen pech.
Je kunt onderweg heel wat Netflix-films en -shows bekijken dankzij de offline kijkfunctie van het platform. Als je betaalt voor een van de streamingplannen van Netflix (het nieuwe Basic with Ads-abonnement uitgezonderd), is het downloaden van inhoud om op een ander tijdstip te bekijken een vrij rechttoe rechtaan proces dat alle zorgen wegneemt wanneer je weer verbinding met wifi kunt maken. We zijn hier om u te laten zien hoe u films van Netflix kunt downloaden.
Inhoud
- Zet je download aan
- Hoeveel ruimte heb ik nodig?
- Wat is er beschikbaar?
- Geen downloads voor de nieuwe advertentielaag van Netflix
- Automatische downloads inschakelen
- Hoe verwijder ik titels?
Eenvoudig
5 minuten
Netflix-account (elk behalve Basic met advertenties)
iOS, Android, Amazon Fire, Chromebook of Windows 10-apparaat
Netflix-app
De volgende instructies zouden moeten werken voor iOS, Android, Amazon Kindle Fire, Fire-tablet, Chromebook en Chromebox, en Windows 10-apparaten en computers. Let op: hoewel Windows-pc-gebruikers afleveringen kunnen downloaden om ze offline te bekijken, moeten ze hiervoor de Netflix-app uit de Windows Store gebruiken.
Oh, en als je hier bent, ben je misschien ook geïnteresseerd in onze andere gidsen hoe films en shows te downloaden van Amazon Prime Video, Disney+, Hulu, En Apple TV+.

Zet je download aan
Stap 1:Blijf op de hoogte
Zorg allereerst dat je Netflix-app up-to-date is. Als u uw apparaat niet hebt ingesteld op automatisch bijwerken, klikt u op de App Store-applicatie voor iOS-apparaten (u heeft versie 9.0 of hoger nodig), of doe hetzelfde in de Google Play Store voor Android-apparaten.
Als je Netflix gebruikt op je Amazon Kindle Fire of Fire-apparaat, volg deze instructies om de app bij te werken, en voor Chrome- en Chromebox-apparaten kun je kijken met de browser of met de Netflix-app uit de Google Play Store. Zorg er wel voor dat deze ook up-to-date is.
Als u van plan bent om te gebruiken Netflix voor Windows 10 , selecteer Winkel in de taakbalk of het menu Start, klik op uw gebruikerspictogram en selecteer Downloaden of Updates. Kies ten slotte Controleer op updatesen de Netflix-applicatie wordt bijgewerkt.
Stap 2:Kies uw downloadkwaliteit
Netflix biedt twee kwaliteitsniveaus voor downloads: Standaard en Hoog. De laatste is high definition - "tot 1080p, afhankelijk van het tv-programma of de film", zegt Netflix. Standaard gebruikt minder ruimte op uw apparaat en stelt u in staat om sneller inhoud te downloaden, terwijl Hoog wat meer ruimte en geduld in beslag neemt. Welke je wilt, hangt af van hoeveel vrije ruimte je hebt en wat voor soort apparaat je gebruikt. Het uiterlijk van de standaardmodus ziet er misschien goed uit je nieuwe telefoon, terwijl een hogere resolutie misschien beter is voor je tablet of laptop.
Om te kiezen, zoekt u de App instellingen menu. Het zou kunnen worden genoemd Meer of te vinden onder je profielpictogram op Amazon, Android (ook de Chrome-app) of iOS smartphone apps. Van daaruit onder de Downloaden kop, klik of tik Video kwaliteit of Videokwaliteit downloaden (
Later in dit artikel gaan we dieper in op de hoeveelheid ruimte die Netflix-downloads innemen.

Verwant
- Zoals Mission: Impossible – Gegist bestek? Bekijk dan deze actiefilms op Netflix
- Beste nieuwe films om te streamen op Netflix, Hulu, Prime Video, Max (HBO) en meer
- De 50 beste films op Netflix van dit moment (juli 2023)
Stap 3:Kies je programma of film
Niet alles op Netflix kan worden gedownload, maar het bedrijf heeft ervoor gezorgd dat downloadbare titels gemakkelijk te vinden zijn door ze in een speciale sectie met de toepasselijke naam "Beschikbaar om te downloaden". Deze categorie is te vinden tussen de andere genre-opties, als een submenu wanneer je selecteren Tv shows of Films. Op Windows 10-apparaten is dit de voorlaatste optie onder de Thuis sectie. Als je de Netflix-app voor iOS-, Android-, Chrome- of Amazon-apparaten gebruikt, onder de Downloaden tabblad kunt u ook selecteren Vind meer om te downloaden of Zoek iets om te downloaden om de beschikbare titels te bekijken.
Als u naar een specifieke titel zoekt, weet u dat deze kan worden gedownload door de Downloaden pictogram, een neerwaartse pijl met een horizontale lijn eronder.

Stap 4:Begin met downloaden
Om te beginnen met het downloaden van een titel, selecteert u het Downloaden pictogram aangebracht op de show of film die u wilt bekijken. Hier is een snelle pro-tip voor Android-gebruikers: met de Netflix-app kun je aangeven welke opslaglocatie je wilt voor downloads. Voorheen gebruikte Netflix standaard het opslagapparaat waarop de app staat, maar een update hielp om de mogelijkheden uit te breiden. Nu kunt u een microSD-kaart in uw smartphone plaatsen en u hebt de mogelijkheid om deze in te stellen als uw standaard downloadlocatie in de App instellingen menu.

Stap 5:Bekijk je gedownloade titels
Na het downloaden verschijnt alle Netflix-inhoud in de Downloaden sectie. Druk op Downloaden menu op mobiele apparaten of de Menu knop in de linkerbovenhoek van de toepassing op Windows. De grootte en beoordeling van de titel staan er direct naast. Klik of tik op de videominiatuur om een aflevering af te spelen.

Hoeveel ruimte heb ik nodig?
Hoeveel opslagruimte een download in beslag neemt, hangt af van hoe lang de titel is en de resolutiekwaliteit. Om je een idee te geven van de cijfers, hebben we de eerste aflevering van gedownload Taboe en de Netflix-film van Ryan Reynolds Het Adam-project in zowel Standaard als Hoge resoluties op een iPhone 13 Pro.
TaboeDe aflevering van 's heeft een looptijd van 57 minuten en de hoogwaardige versie gebruikte 981,2 MB aan ruimte, terwijl de standaardversie 226,4 MB gebruikte. Het Adam-project, na één uur en 46 minuten, nam 1,12 GB ruimte in beslag in High en 493,8 MB in Standard. Het is altijd een goed idee om te zien hoeveel beschikbare ruimte je hebt op je apparaat voordat je kiest tussen Standaard of Hoge kwaliteit.
Wat is er beschikbaar?
Niet alle shows en films op Netflix kunnen worden gedownload, meestal omdat de netwerken die ze bezitten, hebben gevraagd om ze van de lijst te schrappen. Maar het goede nieuws is dat elke Netflix Original die we zijn tegengekomen beschikbaar is om te downloaden, inclusief Bridgerton, Het laatste koninkrijk, Vikingen walhalla, Vreemdere dingen, De hekser, En Cobra Kai.
Niet-Netflix Original-titels die beschikbaar waren op het moment van schrijven, omvatten tv-programma's zoals Je kunt beter Saul bellen, Slecht breken, De goede plek, En Schitt's Creek. Films beschikbaar om te downloaden inbegrepen Er zal bloed zijn, De duivel de hele tijd, Sorry voor het storen, En Een nachtmerrie op Elm Street.
Er zijn echter enkele beperkingen aan het aantal keren dat u sommige titels kunt downloaden en hoe lang u ze moet bekijken. U kunt bijvoorbeeld niet dezelfde aflevering downloaden van Bridgerton meer dan drie keer in een enkele factureringscyclus. (Raar, we weten het.) Je moet ze ook allemaal binnen een maand na het downloaden bekijken voordat ze verlopen voor offline weergave.
Niet elke accommodatie is zo genereus als het gaat om het downloaden van inhoud. Af en toe kom je een film of show tegen die maar één keer kan worden gedownload, als gevolg van de licentieovereenkomst die Netflix heeft met het netwerk dat de eigenaar is. Dergelijke titels verlopen ook vaak na een week als je er geen aandacht aan besteedt en ze verdwijnen meestal 48 uur nadat je voor het eerst op play hebt gedrukt.
Geen downloads voor de nieuwe advertentielaag van Netflix
Als je het recente nieuws over de lancering van Netflix's nieuwe Basic with Ads-laag nog niet hebt gehoord, kun je ons bericht bekijken op hoeveel het en alle andere Netflix-abonnementen zijn (spoiler, het is $ 7 per maand). En hoewel het nu het meest betaalbare Netflix-abonnement is dat je kunt krijgen, moet je wel genoegen nemen met advertenties die worden verspreid over de shows en films die je bekijkt. Maar het belangrijkste is dat in de context van dit bericht het door advertenties ondersteunde niveau het downloaden voor offline weergave niet toestaat.
Automatische downloads inschakelen
Hoewel het handmatig selecteren van titels om te downloaden een geweldige functie op zich is, zou het niet geweldig zijn als je met Netflix inhoud automatisch kunt downloaden? Nou, je hebt geluk. Eerder dit jaar introduceerde Netflix een nieuwe functie voor Android-gebruikers genaamd Downloads For You die gebruikt je Netflix-kijkgeschiedenis om films en tv-programma's samen te stellen en te downloaden die bij je passen smaken. Het heeft even geduurd, maar de functie is nu ook beschikbaar voor iOS-apparaten. Hier leest u hoe u het activeert.
Stap 1: Aanmelden voor Downloads For You is een eenvoudig proces, maar houd er rekening mee dat de functie een Wi-Fi-verbinding vereist (geen mobiele data). Om aan de slag te gaan, opent u de Netflix-app en tikt u op Downloaden op de onderste navigatiebalk. Tik vervolgens op Slimme downloads bovenaan het volgende scherm. Dan hoef je alleen nog maar te switchen Downloads voor jou ofwel aan/uit.

Stap 2: Als u zich zorgen maakt over de hoeveelheid opslagruimte die Netflix op uw apparaat in beslag neemt, kunt u de voorkeuren voor gegevensopslag aanpassen door te selecteren Opslag toewijzen. Door gebruik te maken van de Plus En Minus pictogrammen, kunt u kiezen tussen opslagcapaciteiten van 1 GB, 3 GB en 5 GB.
Hoe verwijder ik titels?
Of je nu al gedownloade titels hebt bekeken of gewoon ruimte wilt maken voor andere dingen, het zal je lukken wil je er uiteindelijk van af, vooral als je bedenkt dat je maar 100 dingen per keer kunt downloaden tijd. Er zijn twee manieren om dit te doen, afhankelijk van hoeveel inhoud u in één keer wilt verwijderen.
Stap 1:Een enkele titel verwijderen
Als u een enkele titel wilt verwijderen, kunt u dit doen via de Mijn downloads sectie. Voor iOS en Android-apps, tik gewoon op de Pen pictogram, waarmee u de titel of titels kunt selecteren die u wilt verwijderen. Open in Windows 10 bijvoorbeeld gewoon de titel, klik op het gedownload knop en selecteer Downloaden verwijderen. U kunt ook op de klikken Potlood bewerken pictogram en kies de bestanden die u wilt verwijderen.
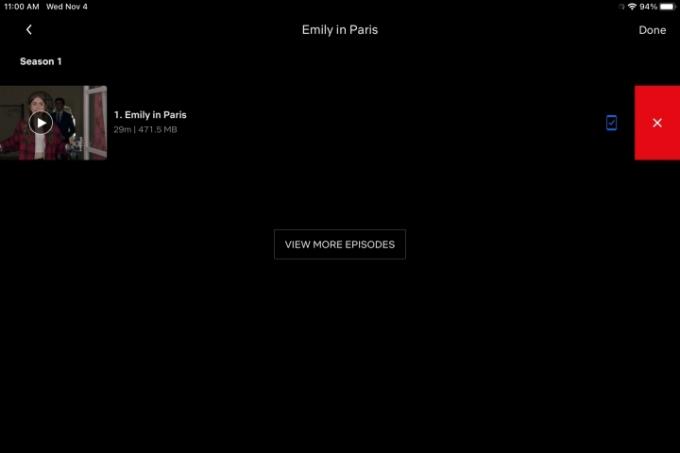
Stap 2:Alle titels verwijderen
U kunt alles in het gedeelte Mijn downloads afzonderlijk verwijderen, maar als u alles in één keer wilt wissen, is er een eenvoudigere manier. Ga naar Instellingen, klik dan gewoon op Verwijder alle downloads.

Het hebben van een bibliotheek met gedownloade films en shows op uw apparaat de volgende keer dat u merkt dat u onderweg of onderweg bent en zonder een Wi-Fi-verbinding, zorgt voor een veel aangenamere en vermakelijke tijddodende situatie.
Aanbevelingen van de redactie
- De beste Black-films op Netflix van dit moment
- De beste feelgoodfilms op Netflix van dit moment
- 5 horrorfilms op Netflix die perfect zijn om te kijken in de zomer
- De beste romantische films op Netflix op dit moment
- Deze film uit 2023 is de populairste sciencefictionfilm op Netflix. Dit is waarom je het zou moeten bekijken




