OpenOffice 4 slaat automatisch kopieën van uw bestanden op terwijl u werkt, zodat u niet alles kwijtraakt als het programma crasht. Herstellen van een AutoRecovery-opslag is meestal eenvoudig: open OpenOffice opnieuw en het programma leidt u door het proces. Als het programma u niet vraagt om te herstellen, controleer dan handmatig de back-upmap.
AutoHerstel-gegevens herstellen
Stap 1

Afbeelding tegoed: Afbeelding met dank aan Apache
Open het OpenOffice-programma dat u vóór de crash gebruikte opnieuw. Wanneer OpenOffice start, controleert het op beschikbare AutoHerstel-gegevens en wordt u gevraagd om het verloren werk te herstellen dat wordt vermeld in de lijst Status van herstelde documenten. Klik Herstel starten herstel proberen.
Video van de dag
Tip
Als u in dit scherm op Annuleren klikt, geeft OpenOffice u de kans om het AutoHerstel-bestand op te slaan voor later gebruik. Als u dat aanbod ook afwijst, verwijdert OpenOffice het permanent.
Stap 2

Afbeelding tegoed: Afbeelding met dank aan Apache
Klik Volgende om het succesvol herstelde document te laden en de crash te melden. Om het document te laden zonder de crash te melden, klik op Annuleren in plaats daarvan. Beide opties geven je je werk terug.
Tip
Standaard slaat OpenOffice elke 15 minuten AutoHerstel-gegevens op. Om dit interval te wijzigen, opent u de Gereedschap menu en klik op Opties. Vouw de. uit Laad gegevens sectie, selecteer Algemeen en zet de Bewaar AutoHerstel-informatie elke waarde.
Door AutoHerstel-gegevens bladeren
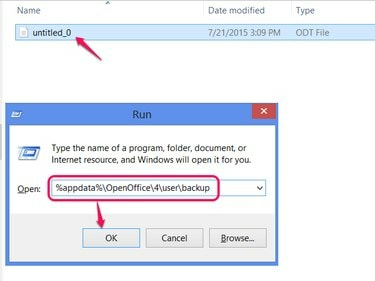
Afbeelding tegoed: Afbeelding met dank aan Microsoft
Als OpenOffice het herstel niet automatisch start of het herstel mislukt, controleer dan de back-upmap op bruikbare bestanden. druk op Windows-R om het dialoogvenster Uitvoeren te openen, typt u %appdata%\OpenOffice\4\gebruiker\backup en klik Oke. Open alle bestanden die u in deze map vindt om te zien of ze uw verloren werk bevatten.
Tip
Als deze map niet bestaat, controleer dan de locatie voor back-ups in de Paden van het venster OpenOffice-opties en gebruik in plaats daarvan die locatie.
Laad back-up opgeslagen

Afbeelding tegoed: Afbeelding met dank aan Apache en Microsoft
Naast het opslaan van AutoHerstel-gegevens, heeft OpenOffice een optie om elke keer dat u een bestand opslaat een back-up op te slaan. OpenOffice bewaart de laatste back-up in dezelfde map als AutoHerstel-bestanden, maar geeft deze de extensie BAK. Om een BAK-bestand te openen, opent u eerst het OpenOffice-programma dat u gebruikte en sleept u het BAK-bestand vervolgens naar de titelbalk van OpenOffice.
Tip
OpenOffice slaat deze back-ups niet standaard op. Rekening Maak altijd een reservekopie direct boven de instelling van het AutoHerstel-interval in de opties om het maken ervan in te schakelen.



