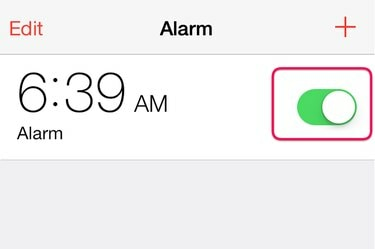
Schakel een alarm in of uit door simpelweg op de schakelaar te tikken.
Afbeelding tegoed: Afbeelding met dank aan Apple.
Met een Apple iPhone aan je zijde is er nooit meer een reden om een belangrijke afspraak te missen of uit te slapen. Apple iOS 8 wordt geleverd met een wekker ingebouwd in de Klok-app. U kunt de wektijd instellen, een wekmelodie selecteren en aangeven op welke dagen de wekker moet afgaan. Stel verschillende alarmen in voor verschillende dagen, zoals weekdagen en weekenden, of gebruik aparte alarmen voor belangrijke herinneringen.
Stap 1

Tik op het pictogram "Klok".
Afbeelding tegoed: Afbeelding met dank aan Apple.
Tik op het pictogram "Klok" op het startscherm van de iPhone. Als je veel apps of mappen hebt, sleep je je vinger naar beneden vanuit het midden van het startscherm en typ je 'klok' in het Spotlight-zoekveld om het snel te vinden.
Video van de dag
Stap 2
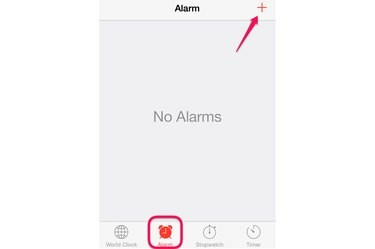
Tik op 'Alarm'.
Afbeelding tegoed: Afbeelding met dank aan Microsoft.
Tik op het pictogram "Alarm" onder aan het klokscherm. Tik op het "+"-pictogram bovenaan om een nieuw alarm toe te voegen.
Stap 3
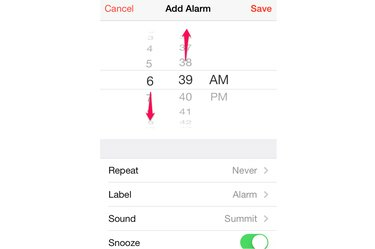
Sleep de bekers om de alarmtijd te wijzigen.
Afbeelding tegoed: Afbeelding met dank aan Apple.
Sleep de bekers omhoog of omlaag om de tijd voor het alarm in te stellen. Vergeet de 'AM' of 'PM' niet. Merk op dat de opties Herhalen, Label, Geluid en Snooze ook op dit scherm staan.
Stap 4
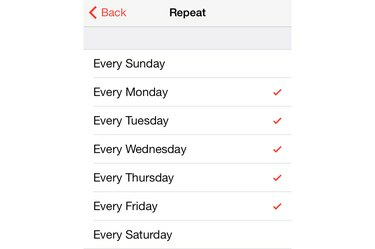
Selecteer de dagen waarop u het alarm wilt herhalen.
Afbeelding tegoed: Afbeelding met dank aan Apple.
Tik op de optie "Herhalen" en selecteer op welke dagen je het alarm wilt laten afgaan. Vinkjes naast elke dag geven aan wanneer het alarm afgaat. Tik op 'Terug'.
Stap 5

Wijzig het label van het alarm.
Afbeelding tegoed: Afbeelding met dank aan Apple.
Selecteer de optie "Label" om de alarmnaam te wijzigen. Dit kan handig zijn als u van plan bent meer dan één alarm op uw iPhone in te stellen. Tik op 'Terug'.
Stap 6
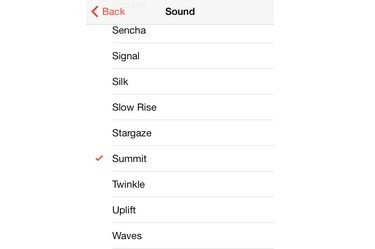
Kies een alarmgeluid.
Afbeelding tegoed: Afbeelding met dank aan Apple.
Tik op de optie "Geluid" om het alarmgeluid te wijzigen. Wanneer je op een geluid op dit scherm tikt, speelt de iPhone een voorbeeld voor je af. Selecteer "Terug" om terug te keren naar het scherm Alarm toevoegen.
Stap 7

Schakel 'Snooze' in of uit en tik op 'Opslaan'.
Afbeelding tegoed: Afbeelding met dank aan Apple.
Tik op de schakelaar 'Snooze' om snooze in of uit te schakelen. Wanneer Snooze is ingeschakeld, kunt u eenvoudig over het vergrendelscherm van de iPhone vegen en het alarm gaat over 9 minuten opnieuw af. Selecteer 'Opslaan'.
Stap 8
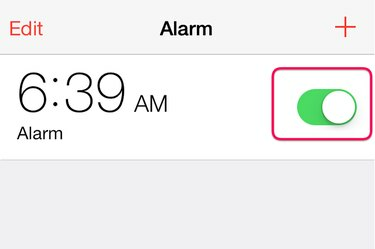
Zet het alarm aan of uit.
Afbeelding tegoed: Afbeelding met dank aan Apple.
Zet je alarm op elk gewenst moment uit of aan door terug te gaan naar het Alarm-scherm in de Klok-app. Tik op 'Toggle' naast je alarm om het in of uit te schakelen. Tik op 'Bewerken' om een alarm te bewerken.
Stap 9
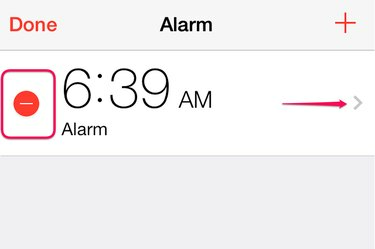
Verwijder of bewerk het alarm.
Afbeelding tegoed: Afbeelding met dank aan Apple.
Verwijder een alarm door op de rode knop "Verwijderen" naast het alarm te tikken en bevestig vervolgens door op de rode knop "Verwijderen" te tikken die verschijnt. Om een alarm te bewerken, tikt u op de "pijl" naast het alarm en tikt u op "Gereed" wanneer u klaar bent met bewerken. Voeg extra alarmen toe door op het "+"-pictogram op het alarmscherm te tikken.



