Uw maken Xbox One-controllers werken met je gameconsole is iets anders dan ze gewoon aansluiten, zoals vroeger. Gelukkig hebben consolemakers het synchroniseren van draadloze controllers relatief eenvoudig gemaakt.
Inhoud
- Hoe te synchroniseren en Xbox One-controller
- Pas uw controllerprofielen aan
- Gebruik een USB-kabel
- Probleemoplossen
Aanbevolen video's
Eenvoudig
5 minuten
Xbox One-controller
Xbox One-console
Dat betekent echter niet dat er geen problemen zijn met draadloze controllers. Op de Xbox One is synchroniseren eenvoudig, maar als er problemen optreden met je draadloze Xbox-controller, zijn er tal van manieren om het probleem op te lossen. Dit is wat u moet weten om uw Xbox One met uw controllers te synchroniseren en eventuele problemen op te lossen. Als u uw Xbox-controller naar pc in plaats daarvan hebben we daar ook een gids voor.
Bekijk meer:
De beste Xbox One-controllers voor 2021
Deze 4 tips helpen je om de batterijduur van je Xbox One-controller maximaal te benutten
De meest voorkomende problemen met de Xbox One en hoe u deze kunt oplossen

Hoe te synchroniseren en Xbox One-controller
Je controller synchroniseren betekent hem opstarten. Xbox One-controllers gebruiken AA-batterijen, maar je kunt er ook oplaadbare batterijpakketten voor krijgen. Hoe dan ook, zorg ervoor dat je controllers zijn opgeladen voordat je ze probeert te koppelen - niet genoeg stroom is vaak de oorzaak van verbindingsproblemen (of problemen die lijken zoals verbindingsproblemen).
Stap 1: Met de Bluetooth-controller opgeladen of nieuwe batterijen geïnstalleerd, schakelt u het apparaat in door op te drukken Xbox knop in het midden ervan. Het licht op om aan te geven dat het is ingeschakeld. Raak dan de Stroom knop op de Xbox-console.
Stap 2: Om je controller aan je Xbox One te koppelen, moet je de verbinding op zowel de console als de controller activeren. Zoek eerst de Verbinding knop op de console. Op de originele Xbox One vind je die knop aan de linkerkant van de console, in de buurt van de schijflade.

Verwant
- Je Xbox Live Gold-abonnement wordt in september omgezet in Xbox Game Pass Core
- Meldingen uitschakelen op Xbox Series X/S
- Microsoft versloeg de FTC. Dit is wat de controversiële uitspraak van de rechtbank betekent voor Xbox
Stap 3: Op de Xbox One X en Xbox One S is de Verbinding -knop bevindt zich in de rechterbenedenhoek van de voorkant van de console, onder de aan/uit-knop. Als u op de knop drukt, moet het witte Xbox-logo gaan knipperen, wat aangeeft dat de console naar een controllersignaal zoekt.

Stap 4: Zodra je de Aansluiten -knop op de Xbox One, heb je 20 seconden om het een signaal te geven om een controllerverbinding te maken - druk op de zwarte Aansluiten knop aan de bovenzijde van de controller. Het Xbox-logo op zowel de controller als de console knippert terwijl ze verbinding proberen te maken. Wanneer ze elkaar vinden, worden beide logo's solide, wat aangeeft dat de controller is gesynchroniseerd met de console.

Stap 5: Herhaal het proces met alle andere controllers die u met de Xbox wilt synchroniseren, maximaal acht.
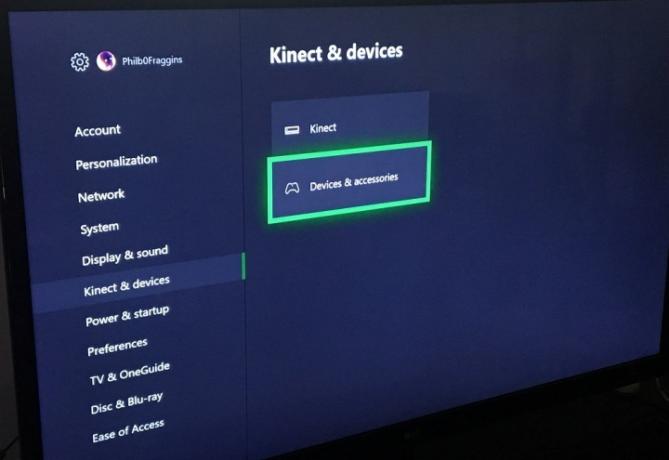
Pas uw controllerprofielen aan
Nadat je je controllers hebt gesynchroniseerd met je console, kun je ook zien wat er gebeurt als je er een inschakelt. druk de Xbox -knop op de controller om het hoofdmenu te openen, navigeer vervolgens naar het tandwielpictogram om het te openen Instellingen menu. Vinden Kinect en apparatenen navigeer daar om je controllers te vinden. Op de Controleur menu, kunt u instellen welke profielen, indien aanwezig, elke controller aanmeldt wanneer u deze inschakelt (als u eenmaal hebt gesynchroniseerd), evenals beveiligingsmaatregelen om te bepalen wie zich kan aanmelden bij verschillende accounts op uw Xbox.

Gebruik een USB-kabel
Je zit niet alleen vast aan het draadloos gebruiken van Xbox-controllers (en gaat door tonnen batterijen als je er geen oplaadbare batterijpakketten voor hebt). Je kunt ze ook met kabels op je Xbox One aansluiten. Als u dit doet, worden ze naar uw console gesynchroniseerd, dus als u problemen ondervindt bij het draadloos synchroniseren, is het wellicht gemakkelijker om een USB-kabel te gebruiken. Steek een Micro-B USB-kabel in je controller en je kunt hem rechtstreeks op de console aansluiten. De kabel kan fungeren als stroombron voor de nu bedrade controller, dus je hebt geen batterijen of een oplaadbaar batterijpakket nodig, en je kunt nog steeds de controllerinstellingen wijzigen in de Controleur menu.
Probleemoplossen
Stap 1: Als je verbindingsproblemen hebt, kan het zijn dat de interne software van je controller verouderd is. Je kunt die firmware bijwerken vanaf je Xbox One-console, waardoor sommige problemen kunnen worden opgelost. Ga naar de Instellingen menukaart en de Kinect en apparaten menu, waar je elk van je aangesloten controllers vindt, hetzij met een draadloze verbinding of verbonden via een USB-poort. Selecteer in dit menu de controller die je wilt updaten en kies de ellipsen onder de knop Controller. Vanaf hier krijgt u een menu waarmee u kunt controleren op firmware-updates, waarmee u eventuele problemen kunt oplossen.
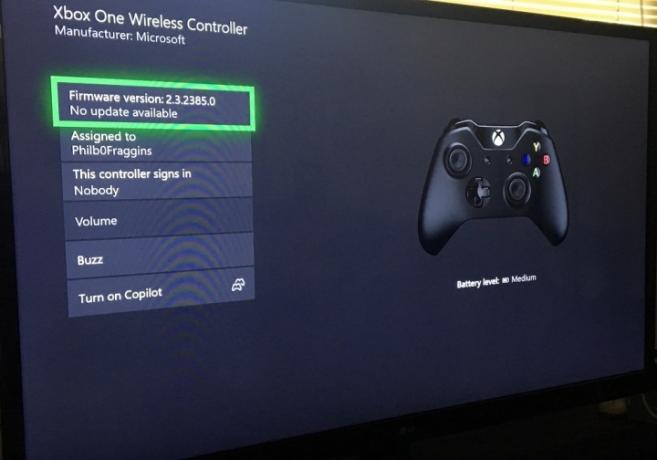
Stap 2: Als je alle andere opties hebt uitgeput, zoals controleren op lege batterijen, en je hebt nog steeds problemen met het aansluiten van je Xbox One-controllers, is het tijd om andere mogelijkheden op te lossen. Een van de meest voorkomende kanshebbers hiervoor is interferentie in je speelruimte, of het nu gaat om andere elektronica, muren of iets onverwachts, zoals radio- of microgolfinterferentie.
De eerste stap is controleren of je dicht genoeg bij je Xbox One bent. Dit is van belang omdat uw controller slechts tussen de 5 en 8 meter kan reiken. Als je van een veel grotere afstand probeert te spelen, heb je meer kans op problemen met je verbinding.
Zorg er daarna voor dat u eventuele belemmeringen opmerkt die de verbinding van uw controller kunnen blokkeren. Sommige van deze obstakels kunnen muren, meubels of zelfs extra accessoires zijn die je op je Xbox One hebt aangesloten. Je moet proberen zoveel mogelijk barrières uit de weg te ruimen, want als er dingen in de weg staan, kan je signaal verslechteren.
Zorg ervoor dat je alle metalen voorwerpen van je controller en console verwijdert. Items als deze kunnen je signaal beschadigen. De laatste tip om te onthouden: schakel je console uit en weer in voor een schone lei. Als je dit allemaal probeert en je hebt nog steeds verbindingsproblemen, neem dan een kijkje op de ondersteuningswebsite van Microsoft voor meer tips of overweeg om een nieuwe controller aan te schaffen.
We hopen dat deze gids nuttig was en dat je klaar bent om alle beste Xbox One-games beschikbaar.
Aanbevelingen van de redactie
- De beste aankomende Xbox Series X-games: 2023 en daarna
- Hoe een PS4-controller te synchroniseren
- Controllerknoppen opnieuw toewijzen op Xbox Series X/S
- Fortnite Artifact Axe: stenen vernietigen en beste locatie
- De pictogrammen van het controlecentrum op PS5 aanpassen
Upgrade je levensstijlDigital Trends helpt lezers de snelle wereld van technologie in de gaten te houden met het laatste nieuws, leuke productrecensies, verhelderende hoofdartikelen en unieke sneak peeks.




