De allereerste iPhone werd geleverd met 4 GB, 8 GB of 16 GB, en naar de huidige maatstaven is dat nauwelijks een splinter. We downloaden nu films, tv-programma's, muziek en pakken onze telefoons in met bijna elke app onder de zon omdat we het kunnen. Wij hebben nodig ruimte en we hebben er veel van nodig.
Inhoud
- Controleer uw resterende bedrag
- Verwijder de apps die je niet nodig hebt
- Beperk de grootte van foto's en video's
- Back-up naar de cloud
- Stream muziek en films
- Verwijder oude berichten en bijlagen
- Verwijder onnodige bestanden
- Schakel automatische downloads uit
- Wis de browsercache
- Hoe zit het met die "andere" opslag?
- Herstel je iPhone
De laatste iPhone 12 En zijn varianten pak 64 GB, 128 GB of 256 GB opslagruimte in. Vergeleken met het origineel is dat een krankzinnig bedrag. Maar uiteindelijk moet je dat enorme digitale huis opruimen om ruimte te maken voor alle nieuwe spullen die je wilt betrekken. Deze gids laat zien hoe je ruimte vrijmaakt op je iPhone.
Aanbevolen video's
Controleer uw resterende bedrag

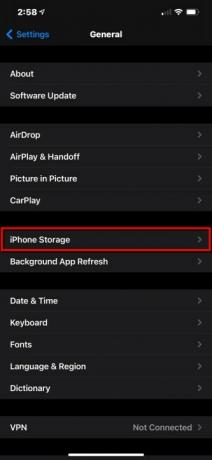

Om te zien waar u staat met betrekking tot de totale opslagruimte, doet u het volgende:
Stap 1: Tik om te openen Instellingen.
Stap 2: Kraan Algemeen.
Stap 3: Kraan iPhone-opslag.
Hier ziet u een kleurgecodeerd staafdiagram dat laat zien wat de ruimte van de telefoon in beslag neemt, inclusief apps, media, het besturingssysteem, enzovoort. In het geval van een gloednieuwe iPhone 12 Pro Max die we voor deze handleiding hebben gebruikt, eet iOS 14.3 7,16 GB van de 128 GB van de telefoon naast 6,88 GB aan mysterieuze 'andere' gegevens. Op dat laatste komen we binnenkort terug.
Verwant
- De beste dating-apps in 2023: onze 23 favorieten
- Hoe u de Apple ID van iemand anders op uw iPhone kunt verwijderen
- Deze Android-telefoon van $ 600 heeft één groot voordeel ten opzichte van de iPhone
Je ziet ook tools voor het verwijderen van ongebruikte apps, het bekijken van grote bijlagen en een volledige lijst van alle geïnstalleerde apps met de grootste bovenaan. Dit is waar we beginnen.
Verwijder de apps die je niet nodig hebt
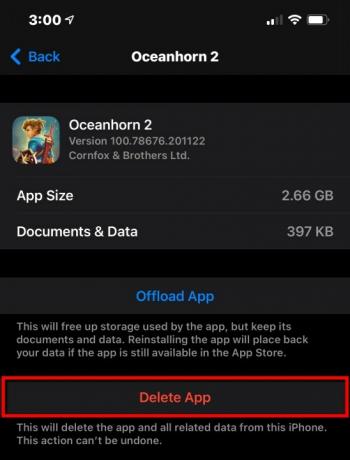
Houd er rekening mee dat bepaalde apps niet noodzakelijkerwijs groot zijn. Als OneDrive bijvoorbeeld 7 GB aan ruimte gebruikt, is het niet de app zelf die de opslag van je telefoon in beslag neemt, maar alle gegevens die je hebt gedownload voor offline gebruik. In dit geval moet u OneDrive openen en alle offline inhoud handmatig verwijderen om de totale grootte van de app op uw telefoon te verkleinen.
Andere apps zijn over het algemeen gewoon groot, zoals Oceaanhoorn 2 met 2,66 GB - het bespaart zelfs nog eens 397 MB op uw apparaat, zoals hierboven weergegeven. Final Fantasy 15 Pocketeditie weegt op een kleinere 903 MB. Als u deze apps van uw iPhone wilt verwijderen, gaat u als volgt te werk:
Stap 1: Tik om te openen Instellingen.
Stap 2: Kraan Algemeen.
Stap 3: Kraan iPhone-opslag.
Stap 4: Druk op app u wilt verwijderen.
Stap 5: Kraan App verwijderen op het volgende scherm.
Stap 6: Kraan App verwijderen nogmaals in het vervolgkeuzemenu om te bevestigen.
Stap 7: Spoel en herhaal voor alle andere apps.
Opmerking: Als je tikt Offload-app in plaats daarvan wordt de app, zoals weergegeven in de bovenstaande schermafbeelding, verwijderd, maar blijven de gerelateerde gegevens op uw telefoon staan. Anders, App verwijderen zal alles verwijderen, zelfs opgeslagen gegevens.
Een andere vlag om op deze lijst te zoeken, zijn apps die zeggen Nooit gebruikt. U moet ze van uw telefoon verwijderen als u ze nooit van plan bent te gebruiken. Wat nog belangrijker is, inschakelen Offload ongebruikte apps verwijdert ongebruikte apps wanneer je bijna geen opslagruimte meer hebt, maar houdt alle gerelateerde documenten en gegevens onaangeroerd.
Als u op zoek bent naar extra opties, bekijk dan onze gids op hoe iPhone-apps te verwijderen.
Beperk de grootte van foto's en video's
Uw foto's en video's die met de telefoon zijn gemaakt, nemen waarschijnlijk veel ruimte in beslag. Hoewel het jammer is om niet ten volle te profiteren van de coole functies van je camera, kan het uitschakelen van sommige van die functies de broodnodige ruimte vrijmaken.
Schakel Live Photos uit
Elke Live Photo is een video van drie seconden, geen foto. Dit maakt elke opname qua bestand iets groter. Tik op om deze functie tijdelijk uit te schakelen en ruimte te besparen Live-foto's knop in de rechterbovenhoek van de Camera-app. Het lijkt op een bullseye.
Als u Live Photos permanent wilt uitschakelen, doet u in plaats daarvan het volgende:
Stap 1: Tik om te openen Instellingen.
Stap 2: Scroll naar beneden en tik op Camera.
Stap 3: Kraan Instellingen behouden.
Stap 4: Druk op Schakelaar naast Live-foto om deze functie uit te schakelen.
Schakel dubbele kopieën uit bij gebruik van HDR
Foto's zien er beter uit met HDR ingeschakeld, maar op oudere iPhones betekent dit dat u standaard twee exemplaren bewaart: één met HDR en een zonder. Als u wilt gebruiken
Stap 1: Tik om te openen Instellingen.
Stap 2: Scroll naar beneden en tik op Camera.
Stap 3: Druk op Schakelaar naast Houd normale foto.
Opmerking: Je ziet deze optie niet op telefoons met de A12 Bionic-chip van Apple en nieuwer. Deze apparaten hebben Smart
Verlaag de framerate en resolutie van video

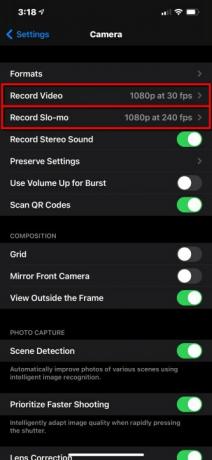
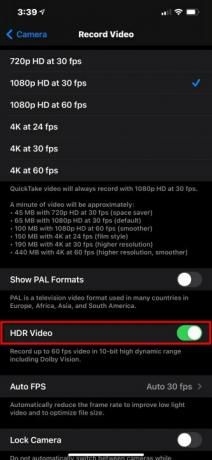
U moet opnames vermijden 4K of slow-motion video als je weinig ruimte hebt, aangezien beide veel opslagruimte gebruiken in vergelijking met gewone video. Het verminderen van de resolutie en framesnelheid helpt, omdat hierdoor kleinere videobestanden ontstaan. Hier is hoe:
Stap 1: Tik om te openen Instellingen.
Stap 2: Scroll naar beneden en tik op Camera.
Stap 3: Kraan Video opnemen en pas de instelling dienovereenkomstig aan. U kunt ook uitschakelen
Stap 4: Ga terug naar Camera en tik Neem Slo-Mo op.
Stap 5: Pas de instelling dienovereenkomstig aan.
Back-up naar de cloud
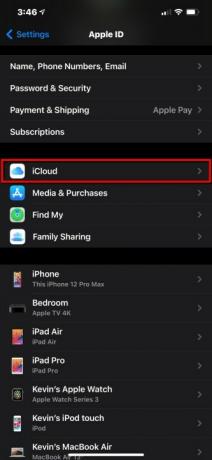

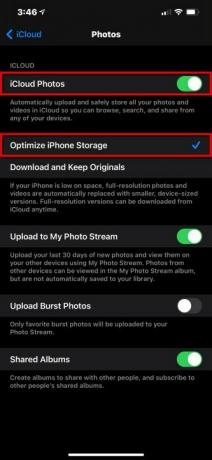
Een betere manier om om te gaan met foto's en video's die veel opslagruimte in beslag nemen, is door er een back-up van te maken in de cloud. Hierdoor kunt u deze bestanden van uw iPhone verwijderen en nog steeds onmiddellijke bijna-lokale toegang hebben. In dit gedeelte gebruiken we het native iCloud-platform, hoewel OneDrive, Google Foto's en Dropbox ook goed werken.
Stap 1: Tik om te openen Instellingen.
Stap 2: Tik op uw Apple-ID.
Stap 3: Kraan iCloud.
Stap 4: Kraan Foto's.
Stap 5: Verifieer dat iPhone-foto's wordt geschakeld Op.
Stap 6: Verifieer dat Optimaliseer telefoonopslag is Gecontroleerd. Hierdoor worden je foto's vervangen door geoptimaliseerde versies op je telefoon, terwijl de versies met volledige resolutie in de cloud worden opgeslagen die je op elk moment kunt downloaden.
We raden OneDrive aan als u een Windows-pc gebruikt en Google Foto's als u een Chromebook heeft. Raadpleeg onze samenvatting van de beste gratis apps voor cloudopslag voor meer ideeën.
Stream muziek en films

Vergeet het downloaden van muziek, tv-programma's of films. Gebruik streamingdiensten in plaats van.
Spotify En Netflixen zijn onze favorieten, maar er zijn tal van andere opties. Apple Music en SoundCloud zijn geweldig voor muziekliefhebbers, terwijl Amazon Prime-video, Hulu, En HBO-max maken de perfecte metgezel voor wie op zoek is naar films of tv.
Als u deze services gebruikt wanneer u onderweg bent, zorg er dan voor dat u uw dataverbruik in de gaten houdt.
Verwijder oude berichten en bijlagen
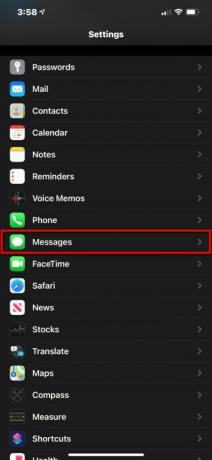
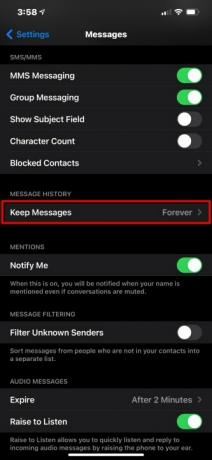
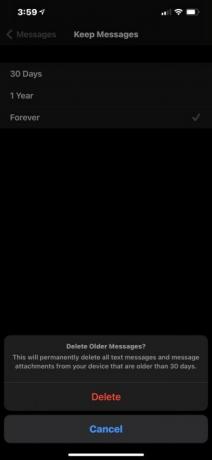
Bijlagen in uw berichten nemen lokale ruimte in beslag. Een manier om het allemaal tot een minimum te beperken, is door het aantal dagen vast te leggen dat uw berichten op de telefoon blijven staan. U kunt deze instelling als volgt aanpassen:
Stap 1: Tik om te openen Instellingen.
Stap 2: Scroll naar beneden en tik op Berichten.
Stap 3: Kraan Berichten bewaren hieronder vermeld Berichtgeschiedenis.
Stap 4: Selecteer 30 dagen, 1 jaar, of Voor altijd op het volgende scherm. Als u een duur selecteert die korter is dan uw huidige instelling, zoals overschakelen van Voor altijd naar 30 dagen, u ziet bijvoorbeeld een prompt om berichten ouder dan 30 dagen te verwijderen.
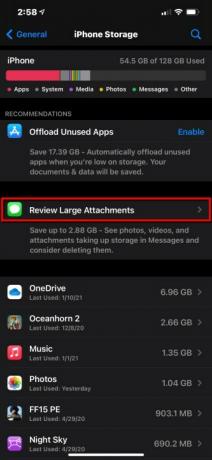
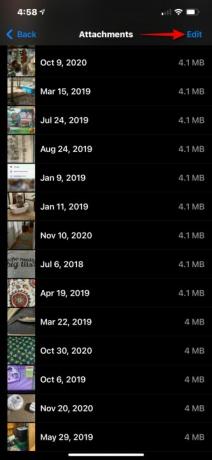
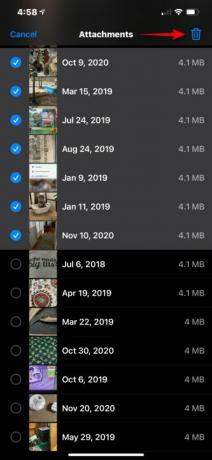
Als u liever bijlagen verwijdert zonder de levensduur van het bericht aan te passen, is daar een tool voor, zoals we eerder in deze handleiding hebben gezien:
Stap 1: Tik om te openen Instellingen.
Stap 2: Kraan Algemeen.
Stap 3: Kraan iPhone-opslag.
Stap 4: Kraan Bekijk grote bijlagen.
Stap 5: Kraan Bewerking bevindt zich in de rechterbovenhoek.
Stap 6: Tik op elk Bijlage die u van uw telefoon wilt verwijderen.
Stap 7: Druk op Prullenbak pictogram in de rechterbovenhoek.
Verwijder onnodige bestanden

Als je oude documenten, video's of andere bestanden op je iPhone hebt waar je zonder kunt leven, is het tijd om ze te verwijderen. Nogmaals, zorg ervoor dat u apps opent die u gebruikte om bestanden naar uw telefoon te downloaden, zoals OneDrive of Google Drive. Lees je boeken in de Kindle-app? Verwijder alle gedownloade boeken als je klaar bent met lezen.
Open ook de Bestanden-app en verwijder alles wat je hebt gedownload en niet meer nodig hebt, zoals pdf's. Echter, als je ziet een "cloud"-pictogram op de miniatuur van het bestand, er is al een back-up van gemaakt in de cloud en het staat niet op je iPhone.
Schakel automatische downloads uit
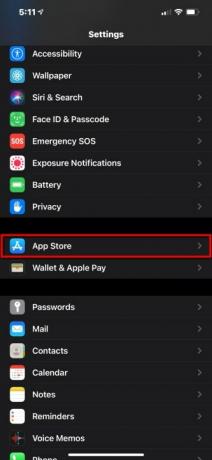
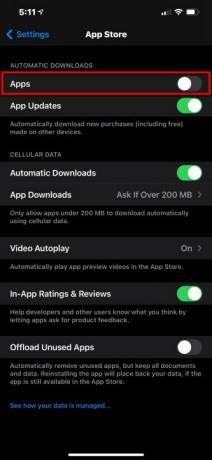
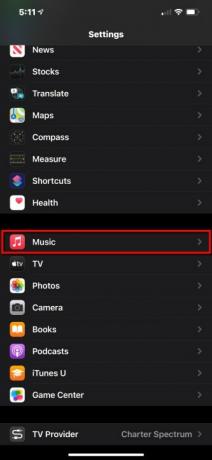

Een manier om te voorkomen dat uw iPhone snel te weinig ruimte heeft, is door automatische downloads uit te schakelen. Dit is momenteel echter alleen van toepassing op apps en muziek - er is geen manier om automatische downloads van video's en boeken te blokkeren.
Stap 1: Tik om te openen Instellingen.
Stap 2: Kraan App Winkel.
Stap 3: Druk op Schakelaar naast Apps onder Automatische downloads om deze functie uit te schakelen (als dit nog niet is gebeurd).
Stap 4: Dit is optioneel, maar helpt om ruimte terug te winnen. Druk op Schakelaar naast Offload ongebruikte apps om apps die u niet gebruikt automatisch te verwijderen.
Opmerking: Voor de App Store raden we aan om de App-updates instelling geschakeld Op zodat uw telefoon up-to-date blijft en geen benodigde bugfixes en functieverbeteringen mist.
Stap 5: Keer terug naar het hoofd Instellingen menu en tik op Muziek.
Stap 6: Scroll naar beneden en tik op de Schakelaar naast Automatische downloads hieronder vermeld Downloaden.
Wis de browsercache
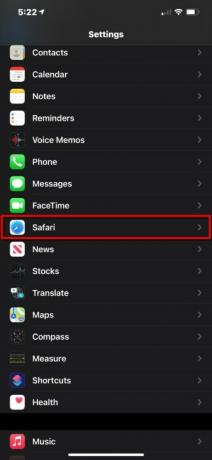
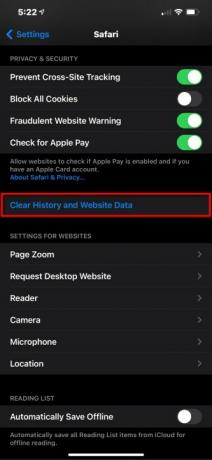
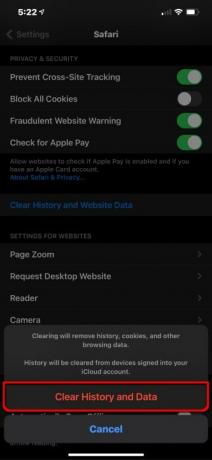
Uw browsegeschiedenis en websitegegevens worden in de loop van de tijd opgebouwd, maar zijn eenvoudig te verwijderen. Hier is hoe:
Stap 1: Tik om te openen Instellingen.
Stap 2: Scroll naar beneden en tik op Safari.
Stap 3: Scroll naar beneden en tik op Geschiedenis en websitegegevens wissen.
Stap 4: Kraan Geschiedenis en gegevens wissen op het rolmenu.
Hoe zit het met die "andere" opslag?
Wij zien hetzelfde probleem in MacOS: Het besturingssysteem gooit alle gegevens die het niet kan categoriseren onder het label "anders". Het probleem is dat je het moeilijk zult hebben om erachter te komen welke gegevens onder die vage paraplu staan. Bovendien is het waarschijnlijk vrij groot - een "normale" grootte varieert van 5 GB tot 10 GB.
Er is helaas geen gemakkelijke manier om alles op te ruimen. Het bevat caches van
Nogmaals, we raden aan om door de app-lijst op het iPhone-opslagscherm te bladeren, op de grotere apps te tikken en naar hun te kijken Documenten & Gegevens informatie. Dit zal helpen bij het onthullen van de apps die bestanden bevatten in de categorie "anders" die u kunt verwijderen.
Je kunt altijd al je out-of-the-box opslag terugkrijgen met deze zeer extreme maatregel …
Herstel je iPhone

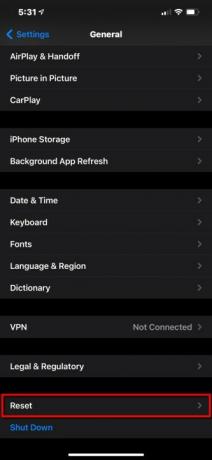
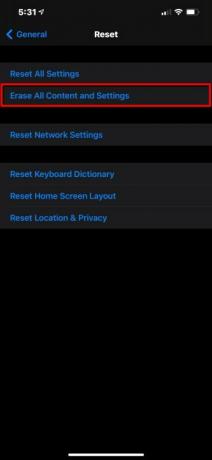
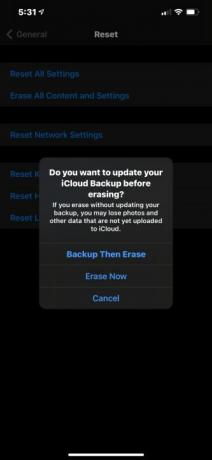
Dit zou eerlijk gezegd je laatste redmiddel moeten zijn. Als je al onze ruimtebesparende tips op je iPhone hebt doorlopen en je hebt nog steeds weinig ruimte, dan zal dit zeker de klus klaren. Er zullen nog een paar dingen over zijn in die "Overige" categorie waar we het over hadden, maar het zal minimaal zijn. Zorg er echter voor dat er een back-up van uw iPhone is gemaakt, of het nu naar de iCloud of een andere pc is, voordat u uw iPhone via het resetpad start.
Zo kunt u resetten:
Stap 1: Tik om te openen Instellingen.
Stap 2: Kraan Algemeen.
Stap 3: Scroll naar beneden en tik op Resetten.
Stap 4: Kraan Wis alle inhoud en instellingen.
Stap 5: Kraan Maak een back-up en wis vervolgens in het pop-upvenster. Als u echter iCloud-back-up hebt ingeschakeld, is de kans groot dat u al een nieuwe back-up in de cloud hebt en kunt u tikken Wis nu in plaats van.
We hebben twee extra artikelen om uit te checken of je nog steeds hulp nodig hebt bij het resetten van je iPhone, namelijk hoe je je iPhone terugzet naar de fabrieksinstellingen En hoe een iPhone te resetten.


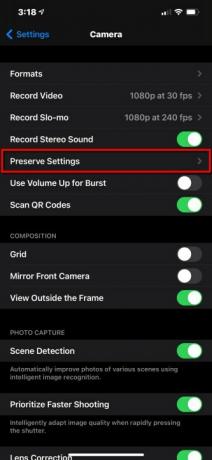
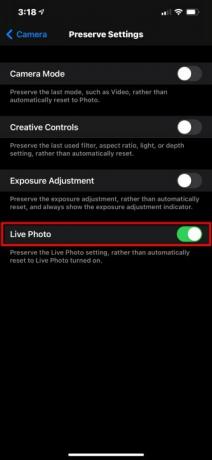
Aanbevelingen van de redactie
- Een iPhone is zojuist voor een waanzinnig bedrag verkocht op een veiling
- Hoeveel kost Apple Music en hoe kun je het gratis krijgen?
- Waarom u Apple Pay niet kunt gebruiken bij Walmart
- Deze kleine gadget geeft je de beste functie van de iPhone 14 voor $ 149
- iPhone 15: releasedatum en prijsvoorspellingen, lekken, geruchten en meer




