Dual-booting Windows-edities is een traditie die vrij ver teruggaat. Hiermee kunt u nieuwe Windows-versies en oude Windows-versies samen ervaren op dezelfde harde schijf van een pc of laptop.
Inhoud
- Dualboot Windows 10 en Windows 11
- Stap 1: Windows 11 downloaden
- Stap 2: Bereid u voor om uw belangrijkste Windows 10-harde schijf te partitioneren
- Stap 3: verklein uw Windows-volume
- Stap 4: Maak een nieuw volume aan
- Stap 5: Schakel snel opstarten en BitLocker-codering uit
- Stap 6: Start uw pc op vanaf uw opstartbare Windows 11-schijf
- Stap 7: Installeer Windows 11
- Stap 8: Dubbel opstarten!
Dubbel opstarten is een leuke manier om te proberen Windows 11 zonder Windows 10 te verwijderen. U hebt wel een afzonderlijke licentie en account nodig voor beide Windows-besturingssystemen om legaal te dual-booten zonder de servicevoorwaarden van Microsoft te schenden.
Aanbevolen video's
Hier leest u hoe u Windows 10 dual-boott en Windows 11 tegelijkertijd.
Dualboot Windows 10 en Windows 11
Om zowel Windows 10 als Windows 11 te dualbooten, heb je een aantal dingen nodig. Nogmaals, u moet in het bezit zijn van een geldige Windows 10-licentie en een geldig
Verwant
- PDF-bestanden combineren op Windows, macOS of internet
- ChatGPT in- of uitschakelen via de Windows-taakbalk
- Veelvoorkomende Windows 11-problemen en hoe u deze kunt oplossen
Bovendien, aangezien Windows 11 u nu verplicht om een Microsoft-account te gebruiken als onderdeel van de installatie in de Home Edition, moet u voor beide besturingssystemen een apart Microsoft-account hebben. U kunt hetzelfde proberen, maar afzonderlijke accounts zijn de beste optie. Dit voorkomt verwarring met mogelijke app-downloads en andere app-licenties die aan uw accounts zijn gekoppeld. Je kan altijd maak gratis een tweede Microsoft-account aan, gewoon om te proberen
Als onderdeel van dubbel opstarten, moet u ook vertrouwd zijn met het gebruik van hulpprogramma's voor schijfbeheer, evenals een USB-schijf van ten minste 16 GB groot en een internetverbinding om Windows 11 te downloaden. Je zult ook moeten voldoen aan de vereisten voor
Stap 1: Windows 11 downloaden

Om aan de slag te gaan, moet u Windows 11 downloaden. U kunt dit doen door naar de website van Microsoft gaan. Kies de Creëren
Stap 2: Bereid u voor om uw belangrijkste Windows 10-harde schijf te partitioneren
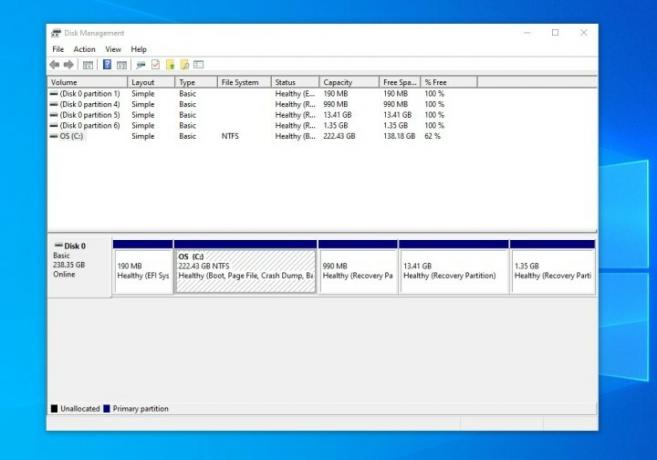
In deze tweede stap moet je naar binnen gaan Schijfbeheer bij Windows 10. Zoek ernaar en open het via het menu Start. De gewenste optie zal zijn Maak en formatteer partities op de harde schijf. Zodra je het hebt gevonden, open je het en zoek je naar de Besturingssysteem: C-schijf. U moet weten dat dit uw OS-schijf is, aangezien deze is gepartitioneerd als NTFS. Klik met de rechtermuisknop op de schijf en kies Krimp volume.
Stap 3: verklein uw Windows-volume
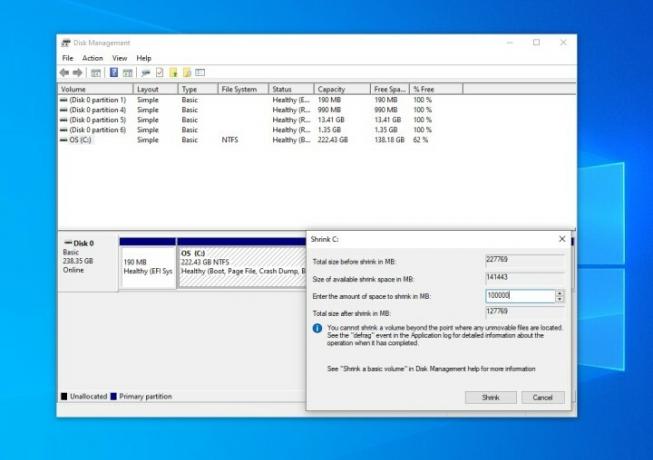
Nadat je hebt geklikt Krimp volume, wacht tot Windows uw schijf opvraagt. U kunt de schijf dan verkleinen in MB.
Houd er rekening mee dat 1 GB gelijk is aan 1.000 MB. Dus Windows 11 heeft minimaal 64.000 MB nodig. We raden u aan uw rit tot in de buurt van dat bedrag te verkleinen. In ons voorbeeld verkleinen we tot 100.000 MB. Accepteer de psychiater met de Krimpen knop.
Stap 4: Maak een nieuw volume aan
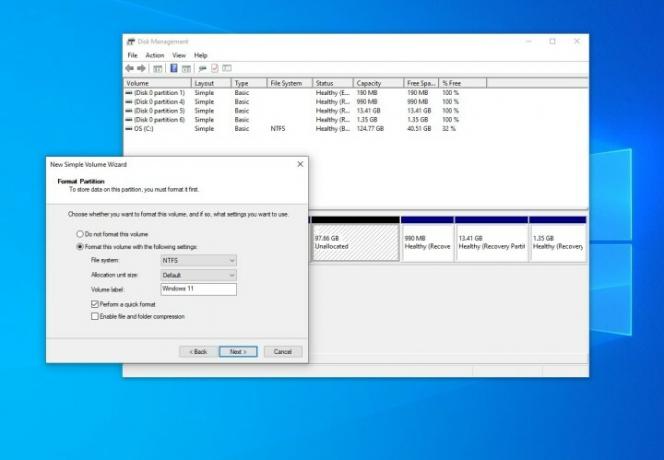
Het verkleinen van uw volume duurt even en het kan lijken alsof uw pc is vastgelopen, maar maak u geen zorgen. Je weet wanneer het klaar is als je een nieuwe grijsgekleurde ruimte ziet die zegt Niet toegewezen. Zodra je dit ziet, klik je met de rechtermuisknop op de lege ruimte en kies je Nieuw eenvoudig volume.
Klik Volgende en wijs het een nieuwe stationsletter toe (we gebruiken D). U kunt het volume ook labelen. We kiezen ervoor om de onze Windows 11 te noemen. Laat alles zoals het is en zorg ervoor dat het eruitziet zoals op onze foto hierboven. Klik Finish.
Stap 5: Schakel snel opstarten en BitLocker-codering uit
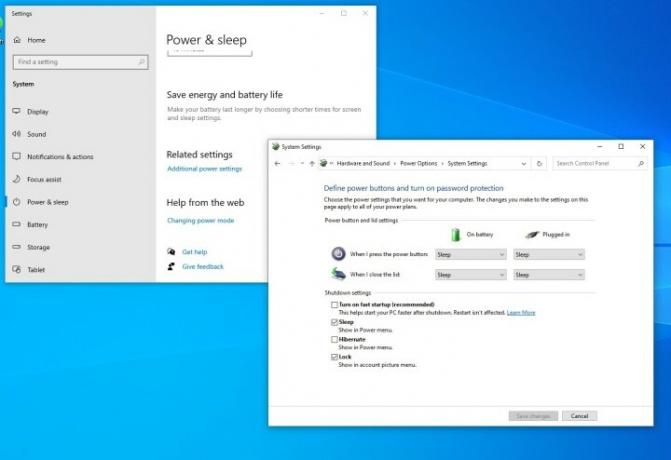
Nadat u een nieuw volume hebt gemaakt, moet u zowel Fast Startup als Bitlocker-codering uitschakelen in Windows 10. Hiermee kunt u in het BIOS van uw pc komen en uw pc opstarten tussen de twee verschillende besturingssystemen.
Zoek hiervoor Stroom in het Startmenu van Windows 11 en kies Energie- en slaapinstellingen. Scroll dan naar beneden naar Aanvullende energie-instellingen. Kies de kies wat de aan/uit-knop doet keuze. Dan moet je klikken Wijzig instellingen die momenteel niet beschikbaar zijn en schakel het selectievakje voor Snel opstarten uit. Eindig door te klikken Wijzigingen opslaan.
Zoek voor Bitlocker naar Bitlocker in het menu Start en kies vervolgens Bitlocker beheren. In Windows 10 Home moet u apparaatversleuteling uitschakelen.
Stap 6: Start uw pc op vanaf uw opstartbare Windows 11-schijf

Vervolgens moet u uw pc opstarten vanaf de opstartbare schijf die u zojuist hebt gemaakt. Meestal kunt u dit doen door op de F12-toets op uw laptop of toetsenbord te drukken zodra u de stroom aanzet en de naam van uw USB-station te kiezen uit de lijst met beschikbare opties. Specifieke aanwijzingen variëren op basis van laptopfabrikanten. Hier zijn enkele instructies van PK, Dell, Lenovo.
Stap 7: Installeer Windows 11
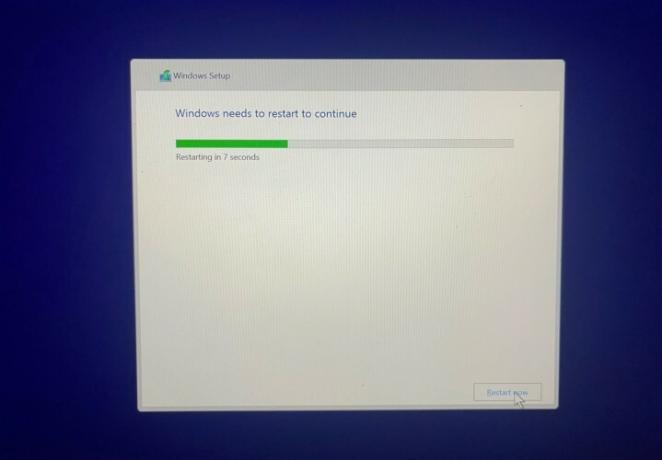
Zodra u opstart in het Windows 11-installatieprogramma, klikt u op Volgende, en dan Installeer nu. De installatie wordt gestart en u moet het Aangepast keuze. Als u geen schijven ziet, gaat u naar het BIOS van uw pc en stelt u de SATA-controller in op compatibiliteit/IDE/standaardmodus om de schijven te laten verschijnen. Zodra dat is uitgecheckt, kiest u de partitie die u eerder hebt aangepast en gelabeld
Stap 8: Dubbel opstarten!
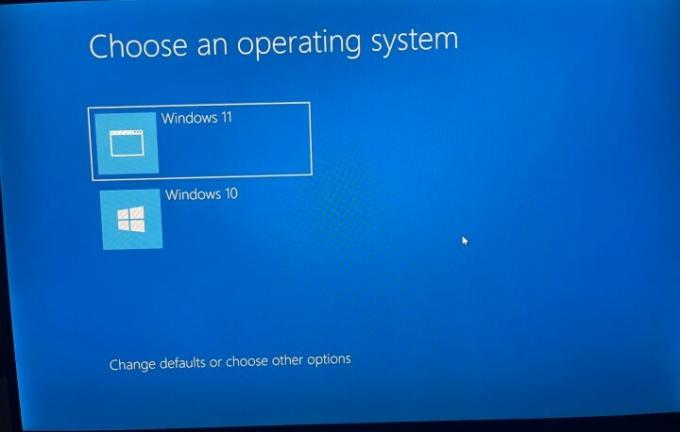
Zodra alles klaar is met installeren, zal Windows u nu vragen een besturingssysteem te kiezen. Kies elke keer dat u uw pc wilt opstarten Windows 10 of Windows 11 uit de lijst. U kunt hier ook de datum- en tijdinstellingen wijzigen.
Zorg er echter voor dat u Windows 11 eerst activeert met een nieuwe productcode. Doe dit door te zoeken naar Activeringsinstellingen en dan Productcode wijzigen. Voer een nieuwe productsleutel in, zodat Windows aan een sleutel is gekoppeld in plaats van aan uw Microsoft-account.
En zorg ervoor dat u Fast Startup ook uitschakelt. Zoek gewoon naar Energieplan bewerken en kies dan Energie opties, net zoals u deed in Windows 10 in stap 5.
Dit zorgt ervoor dat uw Windows 10-installatie niet wordt gedeactiveerd. Anders is uw ervaring mogelijk beperkt. In het dual-boot-menu kunt u op elk moment uw besturingssysteem kiezen.
Aanbevelingen van de redactie
- Hoe Windows 11 of Windows 10 op het Steam Deck te installeren
- Rangschikking van alle 12 versies van Windows, van slechtste tot beste
- Hoe VBS in Windows 11 uit te schakelen om gaming te verbeteren
- ChatGPT kan nu gratis werkende Windows 11-sleutels genereren
- Een screenshot maken op een Windows-pc of -laptop
Upgrade je levensstijlDigital Trends helpt lezers de snelle wereld van technologie in de gaten te houden met het laatste nieuws, leuke productrecensies, verhelderende hoofdartikelen en unieke sneak peeks.




