
Windows vraagt u om de beveiligingssleutel van het Wi-Fi-netwerk in te voeren.
Afbeelding tegoed: Schermafbeelding met dank aan Microsoft.
Elke computer met een Wi-Fi-adapter kan verbinding maken met draadloze netwerken in de buurt, op voorwaarde dat u het netwerkwachtwoord hebt. Het proces is in wezen hetzelfde in zowel Windows 7 als Windows 8.1.
Voordat u een netwerk gebruikt, is het belangrijk om te weten hoe veilig het is. Als u uw eigen netwerk opzet, gebruik dan altijd WPA-2-beveiliging met een sterk wachtwoord. WEP wordt beschouwd als een zeer slechte beveiliging. Uw gegevens lopen mogelijk gevaar als ze zijn aangesloten op een WEP-netwerk of een netwerk waarvoor geen wachtwoord nodig is.
Video van de dag
Verbinding maken met een Wi-Fi-netwerk
Stap 1
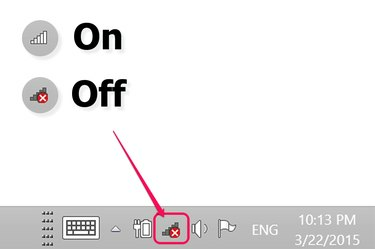
Klik op het pictogram Draadloos netwerk.
Afbeelding tegoed: Schermafbeelding met dank aan Microsoft.
Klik op het pictogram **Draadloos netwerk' in het systeemvak van het bureaublad. Als wifi is ingeschakeld en is verbonden met een netwerk, lijkt het pictogram op een trap. Als het is uitgeschakeld, wordt er een "X" weergegeven.
Stap 2

Schakel wifi in en selecteer het netwerk waarmee je verbinding wilt maken.
Afbeelding tegoed: Schermafbeelding met dank aan Microsoft.
Klik op de Draadloos Aan uit schakel om Wi-Fi in te schakelen. Wacht een paar seconden totdat er een lijst met netwerken in de buurt verschijnt. Als je geen netwerken ziet, zorg er dan voor dat je wifi-router is ingeschakeld en dat je computer zich in dezelfde kamer bevindt.
Stap 3
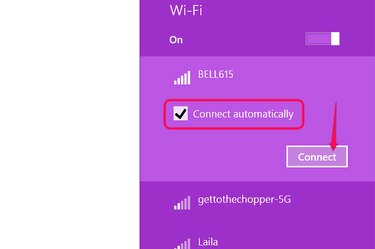
Klik op de knop Verbinden.
Afbeelding tegoed: Schermafbeelding met dank aan Microsoft.
Klik op de Automatisch verbinden aanvinkvakje zodat uw computer verbinding maakt met dit netwerk wanneer deze binnen bereik is. Klik op de Aansluiten om verbinding te maken met het netwerk.
Stap 4
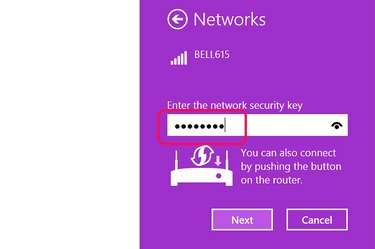
Typ het beveiligingswachtwoord.
Afbeelding tegoed: Schermafbeelding met dank aan Microsoft.
Voer de wifi-beveiligingssleutel in wanneer daarom wordt gevraagd en klik op Volgende. Beveiligingssleutels zijn hoofdlettergevoelig. Als je de beveiligingssleutel niet meer weet en dit is je eigen netwerk, kijk dan in de documentatie die bij de router is geleverd. Vaak staat de beveiligingssleutel op een sticker onder de router.
Stap 5

Windows 8.1 vraagt u om verbinding te maken met andere apparaten op hetzelfde netwerk.
Afbeelding tegoed: Schermafbeelding met dank aan Microsoft.
Klik Ja op een Windows 8.1-computer als u automatisch verbinding wilt maken met andere computers of apparaten op hetzelfde netwerk, zoals een netwerkprinter of een smart-tv. Gebruik deze optie alleen als u thuis of op het werk bent. Als u zich in een coffeeshop of een andere openbare plaats bevindt, klikt u op Nee.
Zie welke versleuteling een netwerk gebruikt
Stap 1

Open het Netwerkcentrum.
Afbeelding tegoed: Schermafbeelding met dank aan Microsoft.
Klik met de rechtermuisknop op de Draadloos netwerk" in het systeemvak van het bureaublad. Selecteer Open netwerk en deelcentrum**.
Klik in Windows 7 op de Draadloos netwerk icoon.
Stap 2

Klik op de knop Draadloze eigenschappen.
Afbeelding tegoed: Schermafbeelding met dank aan Microsoft.
Klik op de Wifi verbinding maken onder het type internettoegang om het venster Wi-Fi-status te openen en klik vervolgens op de Draadloze eigenschappen knop.
Klik in Windows 7 met de rechtermuisknop op het huidige Wi-Fi-netwerk en selecteer Eigendommen.
Stap 3
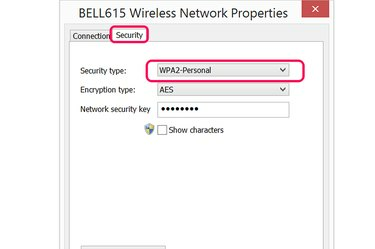
Dit netwerk maakt gebruik van WPA-2 Persoonlijke beveiliging.
Afbeelding tegoed: Schermafbeelding met dank aan Microsoft.
Klik op de Veiligheid tabblad in het venster Netwerkeigenschappen. Het type netwerkbeveiliging staat bovenaan. Dit is hetzelfde voor zowel Windows 7 als Windows 8.1.



