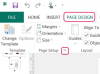Wanneer u een Excel-bestand verwijdert, is niet alles per se verloren. Windows heeft herstelopties, waardoor uw werkmap terug kan worden geplaatst waar hij thuishoort. Als u een bestand hebt gesloten zonder het op te slaan, heeft Excel mogelijk een kopie bewaard. Als u een opgeslagen werkmap hebt verwijderd, kunt u deze mogelijk herstellen vanuit de Prullenbak of het hulpprogramma Bestandsgeschiedenis van uw systeem, indien ingeschakeld.
Een niet-opgeslagen Excel-bestand herstellen
Open Excel en selecteer Andere werkmappen openen. Ga naar de onderkant van het volgende scherm en selecteer de Niet-opgeslagen werkmappen herstellen koppeling.
Video van de dag
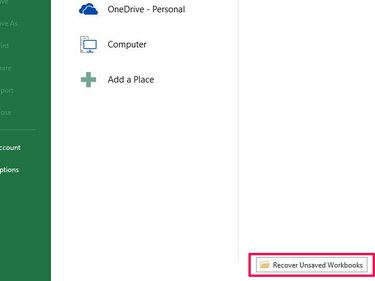
Afbeelding tegoed: Afbeelding met dank aan Microsoft
Zoek naar het verwijderde bestand in het geopende venster. Het heeft geen naam, omdat je er nog niet aan toe was gekomen om het op te slaan, dus gebruik de Datum gewijzigd veld om het te identificeren. Selecteer het bestand en dan Open.
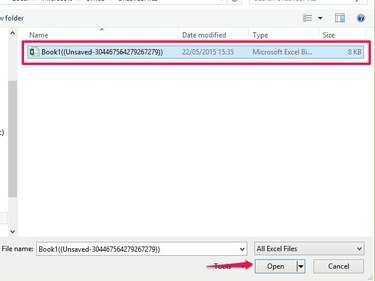
Afbeelding tegoed: Afbeelding met dank aan Microsoft
Selecteer de Opslaan als knop in het herstelbericht om het bestand op te slaan.
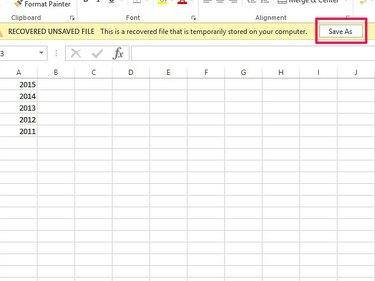
Afbeelding tegoed: Afbeelding met dank aan Microsoft
Waarschuwing
- U kunt mogelijk niet alle gegevens herstellen wanneer u een niet-opgeslagen bestand herstelt. Als u het tussen autosaves hebt gesloten, kunnen sommige gegevens verloren gaan.
- Excel stelt standaard opslag- en herstelfuncties in. Als u deze functies hebt uitgeschakeld, kunt u deze methode niet gebruiken om bestanden te herstellen. Om ze weer aan te zetten of hun instellingen te wijzigen, selecteer Opties op het tabblad Bestand en dan Sparen. Zorg ervoor dat de Autorecover-informatie opslaan en Bewaar de laatst automatisch opgeslagen versie als ik sluit zonder op te slaan vakjes zijn aangevinkt. Om de timing van automatisch opslaan te wijzigen, verhoogt of verlaagt u de timer.
Een bestand herstellen vanuit de prullenbak
Hoewel het lijkt alsof bestanden niet meer op uw systeem staan wanneer u ze verwijdert, komen sommige in de Prullenbak terecht. Zoek daar een bestand en u kunt het herstellen.
Ga naar het bureaublad en open Prullenbak. Als u het bestand niet meteen in de lijst kunt zien, typt u de naam ervan in de Zoekopdracht balk en selecteer het vergrootglaspictogram. Als u de naam niet meer weet, selecteert u Sorteer op en sorteer de gegevens op Type voorwerp ordenen op bestandsextensie, of Datum verwijderd.

Afbeelding tegoed: Afbeelding met dank aan Microsoft
Selecteer het bestand en dan Herstel de geselecteerde items om de werkmap terug te sturen naar de oorspronkelijke locatie.

Afbeelding tegoed: Afbeelding met dank aan Microsoft
Waarschuwing
- Als u een bestand van een netwerk of verwisselbare schijf hebt verwijderd, gaat het mogelijk niet naar de Prullenbak.
- Bestanden verwijderd in Verkenner met de Shift-Deli commando worden permanent verwijderd en gaan niet in de Prullenbak.
Zoek een bestand in Bestandsgeschiedenis
Windows 8 heeft een back-uptool, Bestandsgeschiedenis, die bestanden opslaat van verschillende locaties in uw systeem, inclusief het bureaublad en documenten.
Waarschuwing
- Windows schakelt standaard Bestandsgeschiedenis niet in; u moet het activeren voordat het bestanden opslaat. Als je het niet hebt ingesteld, kun je deze methode niet gebruiken om bestanden te zoeken.
- Bestandsgeschiedenis slaat bestanden op volgens een schema. Als u tussen opslagpunten aan een bestand hebt gewerkt, herstelt u mogelijk niet alle gegevens.
Als je Bestandsgeschiedenis hebt geactiveerd, open Verkenner vanaf je bureaublad of typ Verkenner in uw startscherm en open het programma vanuit de resultaten. Open de map met het verwijderde bestand en selecteer Geschiedenis uit de Open ruimte.

Afbeelding tegoed: Afbeelding met dank aan Microsoft
Windows slaat uw bestandsgeschiedenis per dag op. Ga naar de datum waarop u het bestand hebt verwijderd en zoek het op in de lijst. Als u niet zeker weet of u het juiste bestand hebt gevonden, klikt u er met de rechtermuisknop op en selecteert u Voorbeeld. Selecteer Herstellen om het bestand terug te zetten in de originele map of Herstellen naar om op een andere locatie op te slaan.

Afbeelding tegoed: Afbeelding met dank aan Microsoft
Tip
- Bestandsgeschiedenis kan ook helpen bij het herstellen van eerdere versies van bestanden.
- Als u een bestand niet kunt ophalen omdat u dat niet hebt gedaan Bestandsgeschiedenis instellen, overweeg om het nu te activeren. Het kan in de toekomst helpen om verloren bestanden te herstellen.
- Windows 7 heeft de tool Bestandsgeschiedenis niet, maar u kunt mogelijk eerdere versies van verwijderde bestanden herstellen via de Systeem beveiliging hulpprogramma's, indien ingeschakeld.
- Als u via deze methoden geen verwijderde werkmap kunt vinden, overweeg dan om gratis hulpprogramma's voor bestandsherstel van derden te gebruiken, zoals: Recuva, PC-inspecteur of Gratis Ongedaan maken.