Converteer elk Publisher-document naar een PowerPoint-diavoorstelling in Office 2013 met behulp van Publisher's Opslaan voor het afdrukken van foto's optie. Deze optie converteert elke pagina in het Publisher-document naar een JPG-bestand, dat u vervolgens in PowerPoint kunt invoegen. Voor de beste resultaten past u de grootte van de Publisher-pagina aan de grootte van uw PowerPoint-dia's aan, zodat ze perfect passen.
Het uitgeversdocument voorbereiden
Stap 1
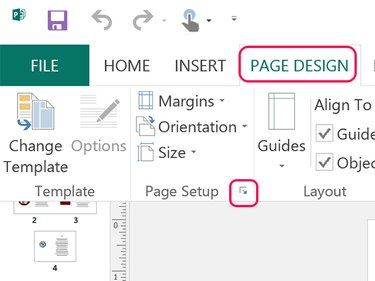
Afbeelding tegoed: Schermafbeelding met dank aan Microsoft.
Klik op de Pagina layout tabblad en klik op de kleine Pijl voor pagina-instelling om het venster Pagina-instelling te openen.
Video van de dag
Stap 2
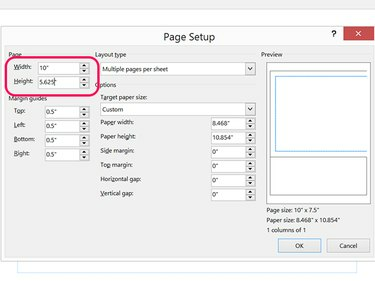
Afbeelding tegoed: Schermafbeelding met dank aan Microsoft.
Wijzig de breedte en hoogte van de pagina in dezelfde afmetingen als de Powerpoint pagina's. Stel voor een standaard PowerPoint 2013-dia de Breedte naar 10 inches en de Hoogte naar 5.625 inches. Stel voor een breedbeelddia de Breedte naar 13.333 inches en de Hoogte naar 7.5 inches.
Stap 3
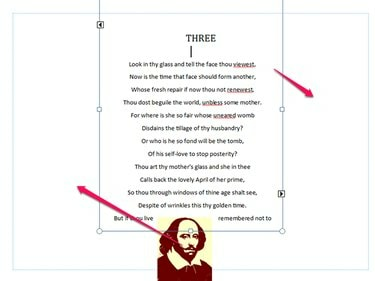
Afbeelding tegoed: Schermafbeelding met dank aan Microsoft.
Pas de grootte van de tekstvakken en andere objecten aan en verplaats ze indien nodig, zodat alle inhoud op elke pagina in de marges past. Als je niet bekend bent met de layout van Publisher, lees dan deze tutorial op werken met tekst in Publisher.
Stap 4
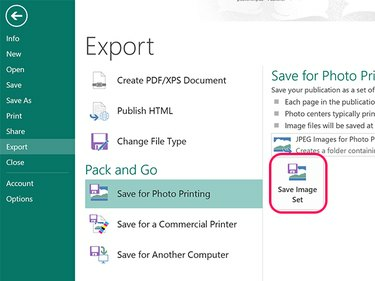
Afbeelding tegoed: Schermafbeelding met dank aan Microsoft.
Klik op de Bestand tabblad en selecteer Exporteren. Klik op de Opslaan voor het afdrukken van foto's optie en klik op de Afbeeldingsset opslaan knop. Selecteer een map in het navigatievenster dat wordt geopend. Publisher exporteert elke pagina in het document als een JPG-afbeelding naar die map.
Tip
Na het exporteren van de afbeeldingen is er geen reden om de wijzigingen in het document op te slaan. Sluit Publisher gewoon af en selecteer Niet opslaan om de oorspronkelijke lay-out van het document te behouden.
Importeren naar PowerPoint
Stap 1
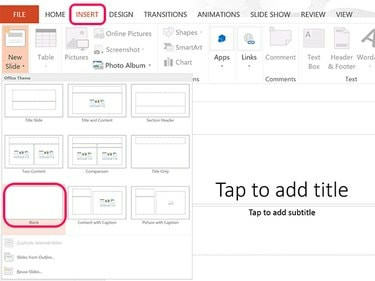
Afbeelding tegoed: Schermafbeelding met dank aan Microsoft.
Open een nieuw PowerPoint-bestand. Klik op de Invoegen tabblad, selecteer Nieuwe slide en klik vervolgens op de Blanco icoon. Nadat u deze lege dia hebt ingevoegd, kunt u gewoon op de Nieuwe slide pictogram in het lint om zoveel nieuwe dia's toe te voegen als nodig is. Verwijder de tekstvakken in de eerste dia.
Stap 2

Afbeelding tegoed: Schermafbeelding met dank aan Microsoft.
Selecteer de eerste dia en klik vervolgens op de Afbeeldingen icoon in de Invoegen lint om een navigatievenster te openen.
Stap 3
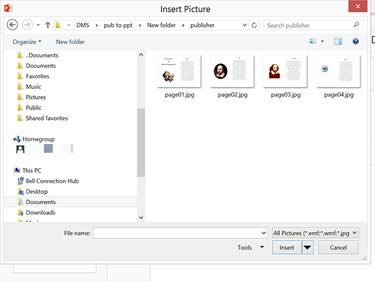
Afbeelding tegoed: Schermafbeelding met dank aan Microsoft.
Open de map met de Publisher-afbeeldingen. Selecteer Pagina01.jpg en klik Invoegen.
Stap 4

Afbeelding tegoed: Schermafbeelding met dank aan Microsoft.
Sleep de ingevoegde foto om deze zo nodig op de dia te centreren. Plaats de resterende afbeeldingen in elke lege dia van de PowerPoint-presentatie.



