die van een computer harde schijf slaat alle gegevens van de machine op -- uw bestanden, uw programma's en het besturingssysteem van de computer zelf -- dus het is geen verrassing dat u de hele dag door het lampje van de harde schijf ziet flikkeren. Ook wanneer u uw computer niet actief gebruikt, voert het systeem achter de schermen diverse onderhoudstaken uit, zodat de schijf blijft draaien. Meestal hoeft u zich geen zorgen te maken over een actieve harde schijf.
Actief gebruik van harde schijf
Het gemakkelijkst te begrijpen type activiteit op de harde schijf is afkomstig van de activiteiten die u op uw computer uitvoert. Telkens wanneer u een bestand opent, opslaat of downloadt, moet uw harde schijf de gegevens van het bestand lezen of schrijven. Het openen van een programma of het wisselen tussen niveaus in een spel belast de harde schijf nog meer, omdat uw machine een grote hoeveelheid gegevens moet laden.
Video van de dag
Gebruik harde schijf op de achtergrond
Zelfs als het lijkt alsof uw computer niet actief is op het Windows-bureaublad, is het systeem vaak hard aan het werk. Windows-processen die verantwoordelijk zijn voor het onderhoud van het systeem worden op de achtergrond uitgevoerd. Veel van deze taken worden opzettelijk geactiveerd wanneer u uw computer niet gebruikt, om uw werk niet te vertragen. Enkele redenen waarom u zult merken dat uw harde schijf aan het karnen is, zijn onder meer:
- Harde schijf defragmentatie
- Windows-updates
- Tijdelijk opschonen van bestanden
- Harde schijf gezondheidchecks
- Bestand indexeren
Andere toepassingen die u hebt geïnstalleerd, kunnen ook activiteiten op de achtergrond uitvoeren, zoals programma-updates, bestandssynchronisatie en geplande virusscans.
Controleer de activiteit van uw schijf
De Windows 8 Taakbeheer biedt een manier om erachter te komen welke programma's momenteel uw harde schijf gebruiken.
Stap 1: Open Taakbeheer

Afbeelding tegoed: Afbeelding met dank aan Microsoft
druk op Ctrl-Shift-Esc of klik met de rechtermuisknop op de taakbalk en kies Taakbeheer. Klik Meer details om de volledige versie van Taakbeheer te openen.
Stap 2: Sorteren op gebruik van harde schijf

Afbeelding tegoed: Afbeelding met dank aan Microsoft
Klik Schijf op het tabblad Processen om de lijst te sorteren op activiteit op de harde schijf. De programma's bovenaan de lijst gebruiken uw schijf momenteel het meest.
Tip
Meestal zult u merken dat "Systeem", "Windows Verkenner" of "Servicehost" de eerste plaats innemen. Activiteit van deze processen is afkomstig van Windows zelf.
Stap 3: Grafiekgebruik in de loop van de tijd
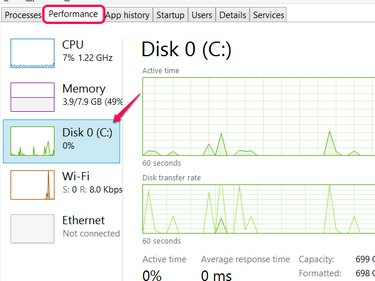
Afbeelding tegoed: Afbeelding met dank aan Microsoft
Schakel over naar het tabblad Prestaties en klik op Schijf 0 (C:) om een grafiek te zien van de activiteit van uw schijf in de loop van de tijd.
Tip
Als u meerdere harde schijven heeft, heeft elke harde schijf zijn eigen grafiek.
Kwaadaardige oorzaken
Op zichzelf is activiteit op de harde schijf geen reden tot ongerustheid, maar als u ook last heeft van plotselinge traagheid van het systeem, crashen, bevriezen of verdachte pop-upberichten, kan de activiteit het werk zijn van een virus. Als u zich zorgen maakt, voert u een volledige virusscan uit om te controleren op bedreigingen.




