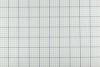Klik op een cel en druk op "F2" om de formule weer te geven in plaats van het resultaat.
Afbeelding tegoed: nikoniko_happy/iStock/Getty Images
De wiskundige functies van Excel bevatten verschillende opties voor het afronden van getallen, waaronder ROUND, ROUNDUP, MROUND en CEILING, die elk enigszins verschillen in doel en syntaxis. Voor het naar boven afronden op de dichtstbijzijnde 10 werkt PLAFOND het beste, terwijl MROUND in beide richtingen op de dichtstbijzijnde 10 kan afronden. ROUND en ROUNDUP werken beter voor het afronden van decimalen, maar ze kunnen ook afronden naar de dichtstbijzijnde 10 via een tijdelijke oplossing. U kunt elk van deze functies afzonderlijk gebruiken om een enkel getal af te ronden, of in combinatie met celverwijzingen om een hele set bestaande gegevens af te ronden.
Afronden met plafond
De CEILING-functie van Excel rondt altijd naar boven af op een opgegeven waarde, waardoor dit de beste manier is om naar boven af te ronden op de dichtstbijzijnde 10. De formule voor PLAFOND vereist twee variabelen: het oorspronkelijke getal en hoe ver het moet worden afgerond. Om bijvoorbeeld het getal 12 op 20 af te ronden, typt u "=CEILING(12, 10)" (zonder aanhalingstekens) in een cel. Het maakt niet uit op welk getal je wilt afronden, verander alleen de eerste variabele in de formule. De tweede, "10", vertelt Excel om naar boven af te ronden naar de dichtstbijzijnde 10, dus zolang uw doel blijft om af te ronden naar de dichtstbijzijnde 10, hoeft u dit nooit aan te passen.
Video van de dag
Afronden met MRound
MROUND, een afkorting van Multiple Round, rondt een getal af op het dichtstbijzijnde veelvoud van een ander getal. In de praktijk werkt MROUND bijna hetzelfde als CEILING, behalve dat het naar boven of naar beneden kan afronden -- de formule "=MROUND(12, 10)" levert een resultaat van 10 op, terwijl "=MROUND(17,10)" 20 oplevert. Gebruik MROUND alleen in plaats van CEILING als u naar de dichtstbijzijnde 10 wilt afronden, in plaats van universeel naar boven af te ronden.
Round en RoundUp begrijpen
De eenvoudigste afrondingsfuncties van Excel, ROUND en ROUNDUP, werken normaal gesproken niet voor afronding op de dichtstbijzijnde 10. Deze functies zijn bedoeld voor het afronden van extra decimalen. Bijvoorbeeld, "=ROUND(1.2, 0)" rondt 1,2 af op 0 decimalen, wat resulteert in 1. ROUNDUP werkt op dezelfde manier, maar zou in dit geval 1.2 in 2 veranderen. U kunt een truc gebruiken om ROUND of ROUNDUP toe te passen voor afronding op de dichtstbijzijnde 10: deel eerst het interne getal door 10 en vermenigvuldig vervolgens de hele functie met 10, zoals "=ROUNDUP (12/10, 0)*10." Dit werkt door het gekozen getal, 12, om te zetten in 1.2. De functie rond 1,2 tot 2 af, die de formule met 10 vermenigvuldigt, wat het gewenste resultaat oplevert, 20. Tenzij u om een bepaalde reden ROUND of ROUNDUP wilt gebruiken, is het echter sneller om in plaats daarvan MROUND of CEILING te gebruiken.
Snel hele werkbladen afronden
Welke formule u ook kiest, u moet deze in elke cel invoeren die u wilt afronden, wat veel werk vereist als u al een heel gegevensblad hebt. In plaats van elke cel te herschrijven, opent u een leeg blad in dezelfde werkmap, schrijft u één iteratie van de formule met behulp van een celverwijzing en vult u vervolgens de rest van het blad in. Als u bijvoorbeeld 50 rijen met gegevens die al in kolom A van Blad1 zijn ingevoerd, naar boven wilt afronden, typt u "=CEILING(Blad1!A1, 10)" in cel A1 op Blad2 en sleept u vervolgens de vulgreep 50 cellen omlaag. De kolom op Blad2 komt perfect overeen met de kolom op Blad1, maar naar boven afgerond. Kopieer vervolgens de hele kolom op Blad2, klik met de rechtermuisknop op de kop van diezelfde kolom en kies "Waarden" in de plakopties. Hiermee worden de formules in elke cel vervangen door de statische afgeronde waarden, zodat u Blad1 kunt wijzigen of verwijderen zonder uw nummers op Blad2 te verliezen.