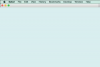Geef een goedkope USB-stick heen en weer om foto's met vrienden te delen.
Afbeelding tegoed: TongRo-afbeeldingen/TongRo-afbeeldingen/Getty Images
Digitale fotocollecties besparen schapruimte in vergelijking met fotoalbums, maar je kunt een vriend niet zomaar een digitaal bestand geven. Of je nu een enkele momentopname wilt delen of je hele verzameling naar een nieuwe pc wilt overbrengen, je hebt een scala aan opties. Om een paar afbeeldingen te delen, kunt u de afbeeldingen online verzenden of een USB-drive inruilen. Kopieer voor grotere verhuizingen foto's naar een externe harde schijf, cloudopslag of rechtstreeks tussen computers via een lokaal netwerk.
Alle populaire sociale netwerken bieden methoden voor het delen van foto's, dus als jij en je vrienden tot dezelfde netwerken behoren, heb je geen extra software nodig om je foto's te verzenden. Klik op Facebook op "Foto's toevoegen" en kies de afbeeldingen op uw computer. Stuur foto's met Twitter door tijdens het opstellen van een tweet op "Foto toevoegen" te klikken. Open op Google Plus het menu in de linkerbovenhoek, kies 'Foto's' en druk op 'Foto's uploaden'. Iedereen die op deze netwerken met u zijn verbonden, kunnen vervolgens op een van de afbeeldingen die u plaatst klikken en deze opslaan in een computer. U kunt zelf dezelfde methode gebruiken om met elke computer of mobiel apparaat toegang te krijgen tot de foto's.
Video van de dag
Externe opslag
Kleine en draagbare externe opslag is nu overvloedig en relatief goedkoop. USB-drives kunnen een enorm aantal foto's bevatten -- uitgaande van een afbeeldingsgrootte van 1 MB, zou zelfs een bescheiden 8 GB-stick, die nu bij bijna elke drogisterijkassa te vinden is, ongeveer 8.000 foto's kunnen bevatten. Voor nog grotere verzamelingen of verzamelingen afbeeldingen met een hoge resolutie biedt een externe harde schijf honderden gigabytes aan ruimte. Sluit bij elk type schijf het apparaat aan op uw computer, open het computervenster door op "Windows-E" te drukken en sleep de afbeeldingsbestanden naar het aangesloten station. Nadat de overdracht is voltooid, klikt u met de rechtermuisknop op het pictogram van de USB-stick en kiest u "Uitwerpen" om het veilig te verwijderen. Sluit de schijf aan op uw tweede computer, open de schijf en sleep de bestanden naar een willekeurige map op de computer.
Cloud opslag
Cloudservices zoals Google Drive, Dropbox, SugarSync en OneDrive slaan bestanden online op en bieden toegang vanaf elke computer. Deze services gebruiken een programma of een app die u op al uw computers installeert. Het programma maakt een speciale map aan die tussen alle computers synchroniseert; sleep je foto's gewoon naar de map en ze verschijnen op elke gekoppelde computer. Als u niets wilt installeren, kunt u bestanden handmatig uploaden en downloaden via de website van de cloudopslagservice. Als extra hebben sommige services functies die speciaal zijn ontworpen om foto's te uploaden terwijl ze worden gemaakt, zoals als camera-upload op Dropbox, dat foto's importeert van je digitale camera, of meer algemeen, je smart telefoon.
Netwerkoverdracht
Als u twee computers tegelijkertijd hebt ingesteld en op dezelfde router bent aangesloten -- via Ethernet of Wi-Fi -- stuur dan afbeeldingen via het lokale netwerk om grote bibliotheken snel te verplaatsen. De gemakkelijkste manier om foto's lokaal over te zetten is met HomeGroup, een tool ingebouwd in Windows 7 en 8. Zoek en open "HomeGroup" in het Start-menu of Startscherm van de eerste computer die een groep maakt, noteer het wachtwoord en kies ervoor om de "Afbeeldingen"-bibliotheek te delen. Open "HomeGroup" op de tweede computer en voer het wachtwoord in om lid te worden van de groep en toegang te krijgen tot uw afbeeldingen via het netwerk. Sleep de afbeeldingen naar een willekeurige map op de tweede computer om ze over te zetten.