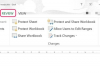M3U-bestanden slaan muziekafspeellijsten op die werken met de meeste mediaspelerprogramma's. In tegenstelling tot de afspeellijsten die zijn ingebouwd in iTunes, Windows Media Player en andere mediaspelers, werken M3U-bestanden onafhankelijk van het programma waarmee ze zijn gemaakt. ITunes 12 verbergt de mogelijkheid om M3U-afspeellijsten te maken achter een paar menu's, maar voor het grootste deel gebruikt het proces dezelfde stappen als het maken van een gewone iTunes-afspeellijst. Windows Media Player 12 kan ook M3U-bestanden opslaan in plaats van de standaardindeling van het programma, WPL.
Waarschuwing
M3U-bestanden werken niet als u ze naar een andere computer verplaatst, omdat ze de muziekbestanden zelf niet bevatten. Zelfs als je de muziekbestanden meeneemt, zal de M3U niet correct naar de muziek verwijzen, tenzij je deze op beide computers in dezelfde map plaatst.
iTunes
Stap 1: Maak een afspeellijst
Open de Afspeellijsten tabblad in het gedeelte Muziek van iTunes. Klik op de + pictogram onder de lijst met afspeellijsten en kies Nieuwe afspeellijst.
Video van de dag
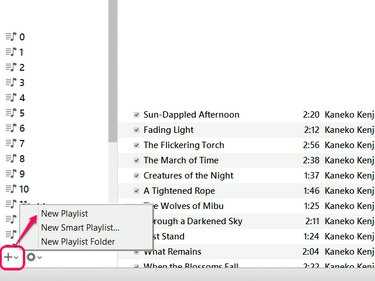
Afbeelding tegoed: Afbeelding met dank aan Apple
Tip
Optioneel, kies Nieuwe slimme afspeellijst in plaats daarvan om maak een afspeellijst met behulp van filtercriteria. Het M3U-bestand dat is gemaakt op basis van een slimme afspeellijst, wordt echter niet automatisch bijgewerkt, in tegenstelling tot de slimme afspeellijst in iTunes zelf.
Stap 2: Nummers toevoegen
Klik Toevoegen aan om de nieuwe afspeellijst te bewerken. Sleep muziek uit je bibliotheek naar de zijbalk van de afspeellijst om nummers toe te voegen. Gebruik de zoekbalk om snel de nummers te vinden die je wilt toevoegen. Als je klaar bent, klik je op Gedaan.

Afbeelding tegoed: Afbeelding met dank aan Apple
Tip
De Kolombrowser helpt ook bij het vinden van nummers door te sorteren op album, artiest en genre. Open het door op te drukken Ctrl-Shift-B.
Stap 3: Exporteer de afspeellijst
Open de Bestand menu -- druk op Alt-F als je de menubalk niet ziet -- wijs naar Bibliotheek en kies Afspeellijst exporteren.
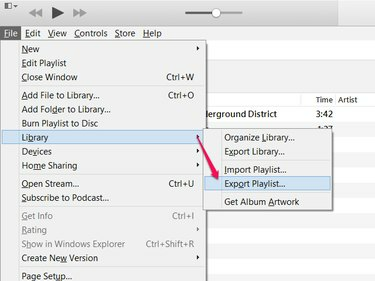
Druk op Ctrl-B om de menubalk permanent weer te geven.
Afbeelding tegoed: Afbeelding met dank aan Apple
Stap 4: Selecteer het bestandstype en sla op
Kies een locatie om het M3U-bestand op te slaan en geef het een naam. Voordat je klikt Opslaan, zet de Opslaan als Type op M3U-bestanden.

Afbeelding tegoed: Afbeelding met dank aan Apple
Tip
Wijzigingen in je afspeellijst in iTunes hebben geen invloed op het M3U-bestand nadat je het hebt gemaakt. Als u uw afspeellijst in de toekomst bijwerkt, kiest u Afspeellijst exporteren opnieuw.
Stap 1: Bouw een afspeellijst
Sleep nummers van je bibliotheek naar de zijbalk in Windows Media Player om een nieuwe afspeellijst te maken.
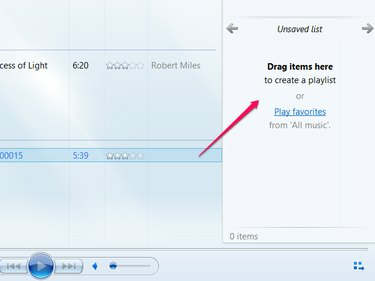
Dubbelklik op de afspeellijst om een bestaande afspeellijst naar de zijbalk te laden.
Afbeelding tegoed: Afbeelding met dank aan Microsoft
Stap 2: Sla de afspeellijst op
Klik op de Lijstopties knop, die een pictogram van een computervenster heeft, en kies Lijst opslaan als.
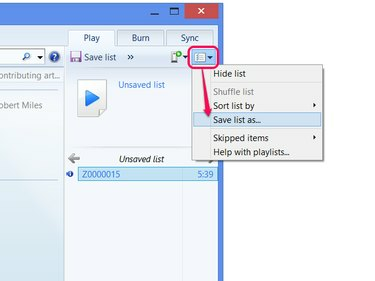
Afbeelding tegoed: Afbeelding met dank aan Microsoft
Tip
Als u de afspeellijst ook wilt opslaan voor gebruik of later bewerken in Windows Media Player, voert u een naam in in plaats van "Niet-opgeslagen lijst" en klikt u op Lijst opslaan.
Stap 3: Selecteer het bestandstype en sla op
Stel de Opslaan als type in op M3U-afspeellijsten kies vervolgens een locatie en naam voor het bestand. Klik Opslaan af te maken.

Afbeelding tegoed: Afbeelding met dank aan Microsoft