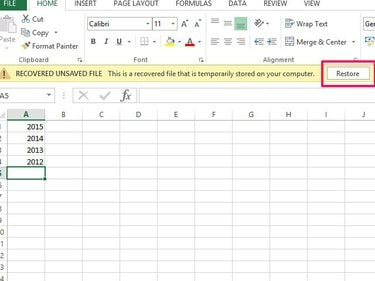
AutoHerstel herstelt bestanden naar hun oorspronkelijke locatie.
Afbeelding tegoed: Afbeelding met dank aan Microsoft
Een programma afsluiten zonder op te slaan overkomt iedereen wel eens. Programma's en computers crashen, je vergeet soms gewoon je werk op te slaan, of je overschrijft per ongeluk een bestand. Hoewel dit misschien het einde van de wereld lijkt, is het niet noodzakelijk het einde van uw werkmap. Als Excel 2013 is gecrasht, ziet u mogelijk een documenthersteloptie wanneer u het programma opnieuw start, zodat u het bestand kunt opslaan. Als dit niet werkt, heeft Excel een aantal andere oplossingen. AutoHerstel helpt bij het herstellen van bestanden die u in het verleden hebt opgeslagen; AutoSave werkt met bestanden die u nog nooit hebt opgeslagen.
Een eerder opgeslagen Excel-bestand herstellen
Stap 1

Excel toont het herstelde gebied na een programmacrash.
Afbeelding tegoed: Afbeelding met dank aan Microsoft
Controleer uw herstelopties in het startscherm van Excel. Als Excel is gecrasht, ziet u mogelijk een hersteld gebied. Als u dat doet, selecteert u
Toon herstelde bestanden om het deelvenster Documentherstel in een nieuwe werkmap te openen. Zoek uw bestand in het paneel en open het. Als u deze optie niet ziet, selecteert u het bestand uit de recente Oppervlakte.Video van de dag
Stap 2
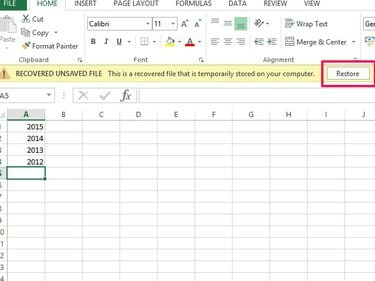
Vergeet niet om bestanden regelmatig op te slaan nadat u ze hebt hersteld.
Afbeelding tegoed: Afbeelding met dank aan Microsoft
Controleer uw werkmap om te zien of deze uw meest recente werk bevat. Zo ja, selecteer Herstellen en oke.
Stap 3
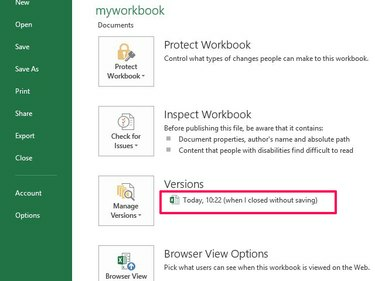
Gebruik dag- en tijdstempels om uw bestand te identificeren.
Afbeelding tegoed: Afbeelding met dank aan Microsoft
Als uw werkmap niet up-to-date is, opent u de Bestand tabblad en ga naar Info. Kijk in het gebied Versies voor een bestandsbeschrijving die eindigt met de woorden toen ik sloot zonder op te slaan. Selecteer het bestand om de werkmap te openen. Controleer het bestand om er zeker van te zijn dat het uw recente wijzigingen bevat. Selecteer Herstellen op het herstelbericht en oke op het overschrijfbevestigingsbericht.
Een niet-opgeslagen Excel-bestand herstellen
Stap 1
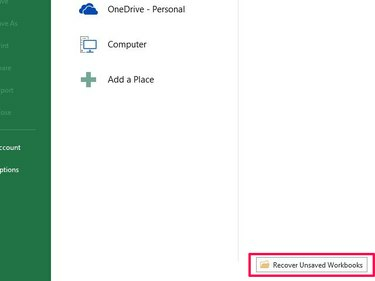
Excel slaat versies van niet-opgeslagen bestanden op uw C-schijf op.
Afbeelding tegoed: Afbeelding met dank aan Microsoft
Selecteer Andere werkmappen openen op het Excel-startscherm. Scroll naar beneden in het volgende scherm en selecteer de Niet-opgeslagen werkmappen herstellen om de tijdelijke bestandslocatie te openen waar Excel niet-opgeslagen bestanden opslaat.
Stap 2

Open de meest recente versie van uw bestand.
Afbeelding tegoed: Afbeelding met dank aan Microsoft
Selecteer uw werkmap in de lijst. Gebruik de datum gewijzigde gegevens om het bestand te identificeren, aangezien Excel het geen gemakkelijk herkenbare naam geeft. Selecteer Open.
Stap 3
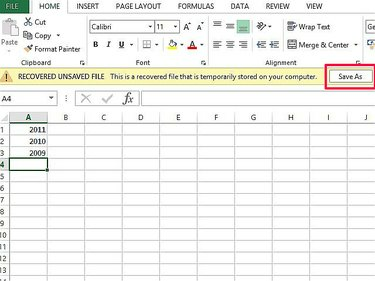
Sla het bestand niet op de huidige locatie op; dit is een tijdelijk bestand.
Afbeelding tegoed: Afbeelding met dank aan Microsoft
Controleer of u de juiste werkmap met recente gegevens hebt geopend. Selecteer Opslaan als en sla het bestand op uw computer op.
Tip
Wijzig het schema voor automatisch opslaan als u wilt dat Excel bestanden vaker automatisch opslaat dan de standaardtijd van elke 10 minuten. Open het tabblad "Bestand" en vervolgens "Opties". Ga naar "Opslaan", wijzig de tijd in "Save AutoRecover" Informatie" en selecteer "OK." Houd er rekening mee dat Office-programma's langzamer kunnen worden als u de standaard tijd.
Het hulpprogramma AutoHerstel geeft u toegang tot eerdere versies van een werkmap in "Versies beheren" op het tabblad Info. Dit kan handig zijn als u fouten maakt of gegevens opslaat en terug wilt gaan naar een eerdere versie van het bestand.
Maak er een gewoonte van om werkmappen handmatig op te slaan nadat u belangrijke wijzigingen hebt aangebracht, in plaats van alleen te vertrouwen op AutoSave. U kunt het toetsenbordcommando "Ctrl-S" gebruiken om op te slaan, evenals de knop "Opslaan".
Als u per ongeluk een Excel-werkmap hebt verwijderd, probeert u deze uit de Prullenbak te herstellen.
Waarschuwing
Er is geen garantie dat herstelde bestanden al uw recente werk bevatten. Excel kan alleen herstellen vanaf een autosave-punt. Gegevens die zijn toegevoegd na een automatische opslag en voordat de volgende verloren gaan.
Als u AutoHerstel en AutoSave uitschakelt, kunt u geen bestanden herstellen.




