
Het draadloze MAC-adres van een MacBook wordt het 'Wi-Fi-adres' genoemd.
Afbeelding tegoed: Afbeelding met dank aan Apple.
Wanneer u een computer voor het eerst op een netwerk aansluit, wordt u mogelijk gevraagd om het MAC-adres van uw computer. MAC is een acroniem voor "Media Access Control" en is van toepassing op elk apparaat dat verbinding maakt met een netwerk - zowel Windows als Apple. Een MAC-adres is een 12-cijferige alfanumerieke code die uniek is voor elke netwerkadapter. Een MacBook Pro heeft één adres voor zijn Ethernet-adapter en één voor zijn Wi-Fi-adapter. U kunt beide adressen vinden in Systeemvoorkeuren in OS X Mavericks of Yosemite.
Stap 1
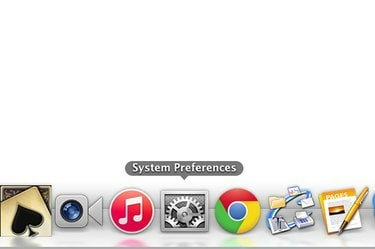
Start "Systeemvoorkeuren".
Afbeelding tegoed: Afbeelding met dank aan Apple.
Klik op het pictogram "Systeemvoorkeuren" in het dock van de MacBook. Als je het hebt verwijderd, selecteer je "Systeemvoorkeuren" in het Apple-menu bovenaan het scherm.
Video van de dag
Stap 2
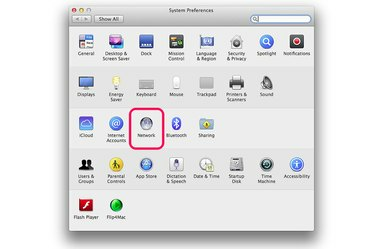
Selecteer "Netwerk" in Systeemvoorkeuren.
Afbeelding tegoed: Afbeelding met dank aan Apple.
Klik op het pictogram "Netwerk" in Systeemvoorkeuren. Het pictogram ziet eruit als een wereldbol.
Stap 3
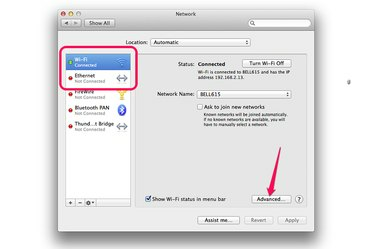
Klik op de knop "Geavanceerd".
Afbeelding tegoed: Afbeelding met dank aan Apple.
Selecteer "Wi-Fi" om het draadloze MAC-adres van uw MacBook te vinden. Als u verbinding maakt met een netwerk met een Ethernet-kabel, klikt u in plaats daarvan op "Ethernet". Klik voor elk verbindingstype op de knop "Geavanceerd".
Stap 4
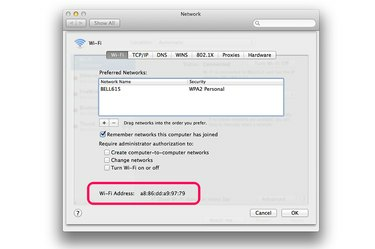
Het Wi-Fi Mac-adres.
Afbeelding tegoed: Afbeelding met dank aan Apple.
Klik op het tabblad "Wi-Fi" in het wifi-venster. Het Wi-Fi MAC-adres van uw MacBook wordt onder in het venster vermeld als het 'Wi-Fi-adres'.
Stap 5

Het Ethernet MAC-adres.
Afbeelding tegoed: Afbeelding met dank aan Apple.
Klik op het tabblad "Hardware" in het Ethernet-venster. Het Ethernet MAC-adres wordt direct onder de tabbladen weergegeven.



