Converteer uw Outlook-agenda's naar het iCalendar-formaat, ICS, om ze te importeren naar alternatieve diensten zoals Google Agenda, Apple's Agenda of Outlook.com. Outlook biedt ingebouwde functionaliteit om uw agenda op te slaan in het ICS-formaat, met extra opties waarmee u het aantal dagen en het detailniveau kunt specificeren dat u wilt converteren.
Stap 1
Open Outlook en klik vervolgens op Kalender.
Video van de dag
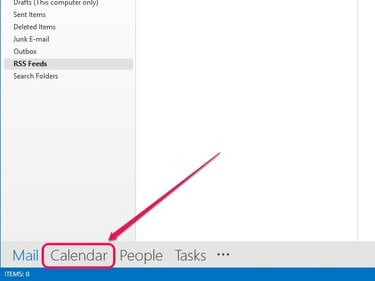
Outlook schakelt over naar de agendaweergave.
Afbeelding tegoed: Afbeelding met dank aan Microsoft
Stap 2
Selecteer de kalender die u wilt converteren in het linkerdeelvenster.
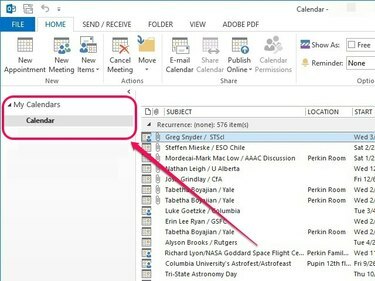
In het linkerdeelvenster worden alle beschikbare agenda's weergegeven.
Afbeelding tegoed: Afbeelding met dank aan Microsoft
Stap 3
Open het vervolgkeuzemenu Bestand en klik vervolgens op Kalender opslaan.
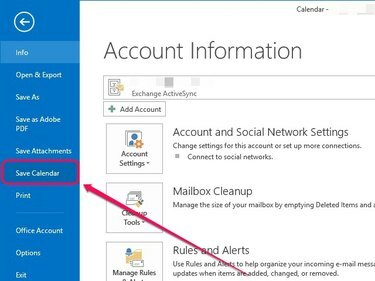
Het dialoogvenster Opslaan als wordt geopend.
Afbeelding tegoed: Afbeelding met dank aan Microsoft
Stap 4
Kiezen iCalendar-indeling (*ics) uit het vervolgkeuzemenu Opslaan als type en klik vervolgens op Meer opties.
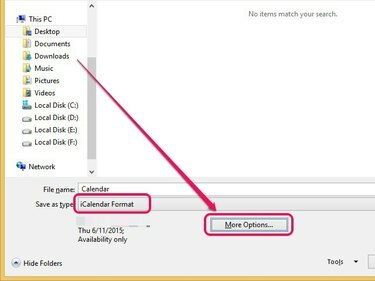
Extra opties voor Opslaan als verschijnen.
Afbeelding tegoed: Afbeelding met dank aan Microsoft
Tip
Klik Sparen in plaats daarvan als u wilt opslaan met de standaardinstellingen, die worden weergegeven onder het menu Opslaan als type.
Stap 5
Open de Datumbereik vervolgkeuzemenu en selecteer Specificeer datum om het aantal dagen te selecteren dat u wilt omrekenen, of Hele kalender om de hele kalender te converteren. Andere opties zijn onder meer: Vandaag, Morgen, Volgende 7 dagen, en Volgende 30 dagen.
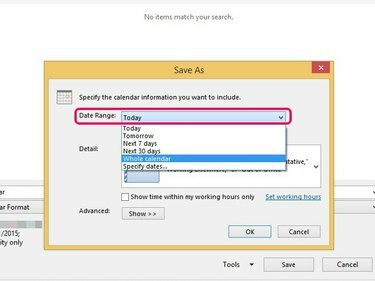
Deze optie is standaard ingesteld op Vandaag.
Afbeelding tegoed: Afbeelding met dank aan Microsoft
Open het menu naast Detail om het detailniveau op te geven dat u aan de geconverteerde kalender wilt toevoegen. Alleen beschikbaarheid neemt geen onderwerpen op in afspraken, maar geeft ze eerder weer als Vrij, Bezet, Voorlopig, Elders aan het werk of Niet op kantoor. Gelimiteerde beschikbaarheid toont afspraakonderwerpen, terwijl Volledige beschikbaarheid laat u alle details opnemen in agenda-afspraken.
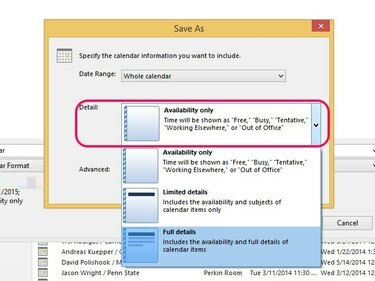
Standaard is deze optie ingesteld op Beperkte beschikbaarheid.
Afbeelding tegoed: Afbeelding met dank aan Microsoft
Klik op de Laten zien knop naast Geavanceerd. Als u agenda-items wilt opnemen die als privé zijn gemarkeerd, vinkt u het vakje aan naast Voeg details toe van items die als privé zijn gemarkeerd; deze optie is alleen beschikbaar als u het detailniveau instelt op Beperkte beschikbaarheid of Volledige beschikbaarheid. Om bijlagen in items op te nemen, vinkt u het vakje aan naast Bijlagen opnemen in Outlook-items; deze optie is alleen beschikbaar als het detailniveau is ingesteld op Volledige beschikbaarheid.
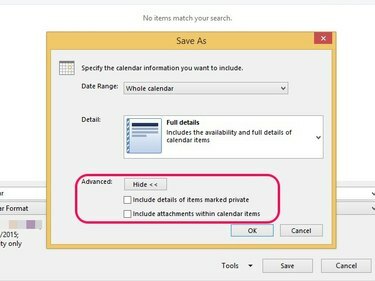
Standaard zijn beide opties uitgeschakeld, tenzij u ze handmatig selecteert.
Afbeelding tegoed: Afbeelding met dank aan Microsoft
Klik oke na het maken van uw gewenste aanpassingen.

Outlook slaat uw aanpassingen op.
Afbeelding tegoed: Afbeelding met dank aan Microsoft
Stap 6
Geef een opslagbestemming op, voer een bestandsnaam in en klik vervolgens op Sparen.
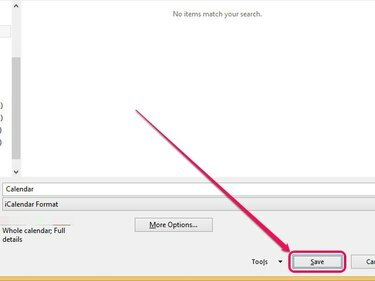
Outlook converteert de agenda naar het ICS-formaat.
Afbeelding tegoed: Afbeelding met dank aan Microsoft



