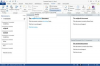Een jonge vrouw die een koptelefoon draagt die is aangesloten op een laptopcomputer
Afbeelding tegoed: Voorraad bekijken / Stock / Getty-afbeeldingen bekijken
Niemand hoort graag ruis op hun audiotracks. Het is storend en kan zachte dialogen of rustige muziek volledig bederven. Meestal is achtergrondgeluid op een nummer eigenlijk een onderdeel van de audio-opname, in welk geval de populaire VLC Media Player je kan helpen om het te minimaliseren. Anders duidt de ruis op een software- of hardwareprobleem op uw computer, en om dit op te lossen, moet u de instellingen van VLC controleren, samen met andere componenten van uw systeem.
Geluidsniveaus aanpassen op frequentieband
Als het gaat om achtergrondgeluid dat is ingebouwd in de daadwerkelijke audio-opname van een track, in plaats van achtergrondgeluid als gevolg van software of hardwareprobleem op uw computer, biedt VLC Media Player een audio-equalizer waarmee u de afspeelgeluidsniveaus voor individuele frequenties kunt aanpassen banden. Start VLC en klik vervolgens op het pictogram "Uitgebreide instellingen weergeven" op het bedieningspaneel onderaan, of klik op "Extra" in het menu en selecteer 'Effecten en filters'. Klik in het venster Aanpassingen en effecten op het tabblad "Audio-effecten" en de "Grafische equalizer" sub-tabblad. Hier kunt u de geluidsniveaus voor individuele frequentiebanden aanpassen en de voorgeconfigureerde geluidsomgevingsinstellingen van VLC uitproberen in het vervolgkeuzemenu "Preset". Klik op "Inschakelen" om te beginnen.
Video van de dag
Experimenteren met individuele geluidsniveaus
Begin het nummer af te spelen met het achtergrondgeluid en experimenteer met de geluidsniveaus door de instellingen voor één frequentieband tegelijk aan te passen. Veel achtergrondgeluid ligt boven de vocale band, ergens tussen 3 en 12 KHz, hoewel het, afhankelijk van de exacte aard van het geluid, overal in het spectrum kan zijn. Wanneer je de juiste band vindt, zal het achtergrondgeluid verdampen. Merk op dat sommige achtergrondgeluiden een breed spectrum aan frequenties beslaan en dat u mogelijk het geluid op twee of zelfs drie aangrenzende frequentiebanden moet verlagen om alles te krijgen. Zodra je het achtergrondgeluid hebt geïsoleerd, zet je de andere frequentiebanden terug naar hun oorspronkelijke niveau, dat standaard 0 decibel is. Als je wilt, kun je het geluid ook gedeeltelijk terugdraaien op de problematische frequentiebanden, om een balans vinden tussen het dempen van het achtergrondgeluid, maar niet het daadwerkelijke audiosignaal daarop frequenties.
Als je achtergrondgeluid niet van de track zelf komt, heb je een software- of hardwareprobleem. Als de ruis alleen optreedt op VLC en niet op andere mediaspelers op uw computer, download en installeer dan de nieuwste versie van VLC van videolan.org. Als je de huidige versie al hebt, verwijder deze dan en voer een nieuwe installatie uit. Dit kan veel problemen in de software oplossen en kan uw geluidsprobleem volledig oplossen. Als dit niet het geval is, gebruikt u mogelijk een verouderd audiostuurprogramma voor uw geluidskaart. Dit is geen VLC-probleem, dus als een verouderd stuurprogramma de schuld is, zul je waarschijnlijk het achtergrondgeluid opmerken wanneer je dezelfde nummers in andere mediaspelers afspeelt. Om het stuurprogramma van uw geluidskaart bij te werken, gaat u naar de website voor het bijwerken van stuurprogramma's van de fabrikant. Het technische tijdschrift PC World heeft een handige functie om dit te doen.
De VLC-audio-uitgangsmodule wijzigen
Het wijzigen van de audio-uitgangsmodule van VLC biedt een andere oplossing voor achtergrondgeluiden die specifiek van VLC komen. Start VLC, klik op "Extra" in het menu en selecteer onderaan "Voorkeuren". Het venster Geavanceerde voorkeuren wordt geopend. Scrol omlaag naar het gedeelte Audio en klik iets verder naar beneden op "Uitvoermodules". Klik vervolgens op het vervolgkeuzemenu aan de rechterkant van het venster. Het zal waarschijnlijk om te beginnen op "Automatisch" staan. Probeer eerst "WaveOut audio-uitvoer" en klik vervolgens op "Opslaan". Speel het nummer af en kijk of dat het probleem oplost. Als dit niet het geval is, herhaalt u deze stappen en probeert u "Windows Multimedia Device output" of "DirectX audio output". Als geen van deze werkt, zet u het terug naar de standaardinstelling "Automatisch".
Audiovisualisaties uitschakelen
Voor tracks met alleen audio biedt VLC een visualizer die kleurrijke patronen op het scherm tekent terwijl het geluid wordt afgespeeld. In sommige gevallen kan dit de weergave van het geluid verstoren. Probeer de visualizer uit te schakelen om te zien of dit uw probleem oplost. Klik op "Audio" in de menubalk, beweeg uw muis over "Visualisaties" en klik op "Uitschakelen". Start vervolgens VLC opnieuw.
Uw hardwareverbindingen controleren
Deze stap is alleen nodig als u hetzelfde type achtergrondgeluid ervaart op meerdere, niet-gerelateerde tracks. Hoewel dit een probleem met VLC niet uitsluit, is een losse hardwareverbinding waarschijnlijker. Begin met het afspelen van een nummer en controleer uw audiohardware-aansluitingen één voor één. Vergeet niet de netsnoeren te controleren, maar let vooral goed op de audiogegevensaansluitingen op uw computer en op de luidsprekers zelf - inclusief op de subwoofer, als u die heeft. Om deze verbindingen te controleren, drukt u elke stekker steviger in de aansluiting en beweegt u deze ook heel voorzichtig heen en weer. Als een losse verbinding de boosdoener is, verandert het achtergrondgeluid zodra je de defecte verbinding gaat manipuleren.