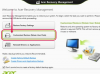De iPad vertrouwt op apps voor het maken van documenten.
Verbind uw iPad met internet. Wi-Fi-verbindingen zijn sneller dan 3G om door de App Store te bladeren en apps te downloaden, dus maak indien mogelijk verbinding via Wi-Fi. Beheer uw draadloze verbindingen door op "Instellingen" te tikken en "Wi-Fi" of "Mobiele data" te selecteren en uw voorkeursnetwerk te kiezen. Zorg er ook voor dat de instelling "Vliegtuig" is uitgeschakeld.
Blader naar een app die het type document maakt dat u nodig hebt. De "Pages"-app van Apple is een volledige tekstverwerkingstoepassing met de mogelijkheid om foto's en rijke opmaak toe te voegen, en te werken met zowel Pages- als MS Word-bestanden, en om op te slaan in PDF. Als u een volledige suite met MS Office-compatibele documentcreatie nodig hebt, bieden Documents To Go en Quickoffice Connect beide verschillende niveaus van het maken van Word-, Excel- en PowerPoint-documenten. Beide bieden uitgebreide opmaak en ondersteuning voor het delen van bestanden. Quickoffice Connect ondersteunt ook tabellen in uw documenten, wat Documents To Go niet doet. De laatste heeft echter een flexibele optie voor het tellen van woorden die niet te vinden is in Quickoffice. Voor platte tekst en PDF-documenten zijn er tal van opties beschikbaar. Blader door de categorie "Productiviteit" van de App Store om de beste app voor uw behoeften te vinden.
Tik op de prijsknop van de app die je kiest en voer vervolgens je iTunes-wachtwoord in om de aankoop te bevestigen. De app wordt gedownload naar je iPad.
Lees het bestand "Aan de slag" of "Help" dat bij de meeste apps wordt geleverd. Als de jouwe er geen heeft, experimenteer dan gewoon met gebaren en typen totdat je vertrouwd bent met de app.
Bewerk uw typen met behulp van de functies in de app, zoals tekstopmaak, lettertypekeuzes of lay-outopties. In de meeste apps kunt u dubbeltikken op een woord om het te selecteren, en vervolgens het selectievenster verslepen om een willekeurige hoeveelheid tekst te bedekken die u wilt selecteren. Houd uw vinger op een tekstgebied ingedrukt om het vergrootglas te openen voor nauwkeurige cursorplaatsing.
Sla uw bestand op voordat u de app sluit. Sommige apps, zoals Pages, worden automatisch opgeslagen, dus er is geen knop 'Opslaan'. Anderen hebben een menu "Bestand", dat verborgen kan zijn onder een willekeurig aantal pictogramafbeeldingen, dus blijf de pictogrammen proberen totdat u de juiste vindt.