Er zijn verschillende manieren om uw Acer-laptop terug te zetten naar de fabrieksinstellingen, zowel binnen Windows als via het opstartscherm. Zorg er tijdens dit proces altijd voor dat de wisselstroomadapter van uw laptop is aangesloten op een stopcontact en koppel alle andere schijven los, tenzij anders aangegeven.
Waarschuwing
Maak een back-up van al uw persoonlijke gegevens. Verschillende van de fabrieksresetopties verwijderen alle persoonlijke bestanden.
Acer Recovery Management
Acer Recovery Management is het herstelprogramma van Acer. ARM biedt opties voor het herstellen van uw computer, zowel met als zonder het verwijderen van persoonlijke gegevens.
Video van de dag
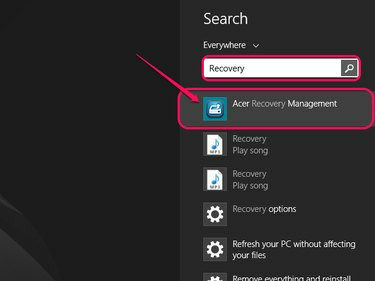
U kunt ook met de muis over de rechterbenedenhoek van het scherm gaan of op Windows-C drukken om het charms-menu op te roepen en vervolgens op Zoeken te klikken.
Afbeelding tegoed: Afbeelding met dank aan Microsoft.
druk op Windows-Q, typ Herstel en selecteer vervolgens Acer Recovery Management uit de zoekresultaten. Als u wordt gevraagd om het programma door te laten gaan, selecteert u Ja.
Herstellen zonder persoonlijke gegevens te verwijderen
De Vernieuwen optie herstelt Windows zonder uw persoonlijke bestanden of aangepaste Windows-instellingen te verwijderen.
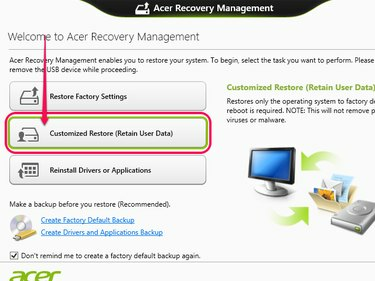
Geïnstalleerde apps en programma's buiten die van de Windows Store worden niet bewaard.
Afbeelding tegoed: Afbeelding met dank aan Acer.
- Selecteer Aangepast herstel (gebruikersgegevens behouden)), en klik vervolgens op Volgende.
- Selecteer Vernieuwenen klik op Resetten.
Herstellen naar volledige fabrieksinstellingen
De Herstellen optie zet de computer volledig terug naar de fabrieksinstellingen en verwijdert alle persoonlijke gegevens en instellingen.
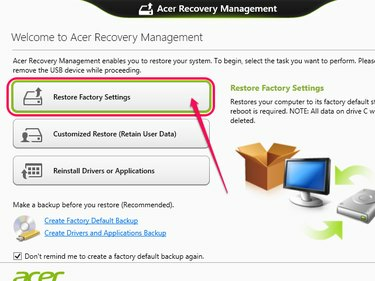
Met deze optie verwijdert u ook alle apps en programma's, inclusief die uit de Windows Store.
Afbeelding tegoed: Afbeelding met dank aan Acer.
- Selecteer Herstel naar fabrieksinstellingenen klik op Volgende.
- Selecteer Verwijder gewoon mijn bestanden om alleen uw persoonlijke bestanden te verwijderen, of Volledig schone schijf om alle Windows-bestanden volledig te verwijderen en opnieuw te installeren.
- Klik Resetten.
Herstelschijven en schijven
ARM kan ook worden gebruikt om een USB-herstelschijf te maken. Voordat u begint, heeft u een lege USB-drive van 16 GB of groter nodig.
Waarschuwing
Als u cd- of dvd-herstelschijven nodig hebt, neemt u telefonisch contact op met Acer-klantenondersteuning op: 866-695-2237 of via Acer's ondersteuningswebsite.
Een herstelschijf maken
Een ARM herstelschijf is in wezen een kopie van de herstelpartitie van uw computer, opgeslagen op een USB-harde schijf.

Hoewel 16 GB de minimumgrootte is, heeft uw schijf mogelijk meer ruimte nodig.
Afbeelding tegoed: Afbeelding met dank aan Acer.
- Sluit de USB-stick aan op de computer.
- Klik Fabrieksstandaardback-up maken.
- Vul de Kopieer de herstelpartitie van de pc naar de herstelschijf selectievakje en klik op Volgende.
- Selecteer het USB-station in de lijst, klik op Volgende, en toen Creëren.
Waarschuwing
Selecteer niet de optie om uw herstelpartitie te verwijderen. Zonder de partitie kunt u de computer niet buiten Windows herstellen als u uw herstelschijf kwijtraakt.
Als je problemen hebt met fouten bij het maken van de schijf, volg dan Acer's stappen voor probleemoplossing.
De herstelschijf gebruiken
De herstelschijf wordt gebruikt tijdens uw opstartvolgorde van de computer.
- Sluit uw computer af en sluit de herstelschijf aan.
- Start uw computer op en druk op F2 zodra het eerste logo op het scherm verschijnt.
- Selecteer de Bagageruimte tabblad met behulp van de pijltoetsen.
- Selecteer USB HDD met behulp van de pijltoetsen en druk vervolgens op F6 om het naar de bovenkant van de lijst te verplaatsen.
- Selecteer de Uitgang tabblad met de pijltjestoetsen, dan Afsluiten Wijzigingen opslaan en druk op Binnenkomen.
- Selecteer uw taal wanneer de computer opnieuw wordt opgestart.
- Klik Problemen oplossen, gevolgd door Reset je pc en Volgende.
- Klik Windows 8 en selecteer Nee, behoud de bestaande partities.
- Klik Maak de oprit helemaal schoon gevolgd door Resetten. Wacht tot de computer opnieuw is opgestart.
- Koppel de schijf los zodra het herstelscherm opnieuw verschijnt en klik vervolgens op Doorgaan.
Herstelpartitie
De herstelpartitie is een gedeelte van de harde schijf van uw computer met herinstallatiegegevens.
De partitie gebruiken
- Start uw computer opnieuw op en druk op de linker Alt en F10 toetsen wanneer het logo verschijnt. Acer Revo-gebruikers met de dual-mode touchpad/toetsenborddruk Alt-Fn-F10 in plaats daarvan.
- druk op Binnenkomen op het opstartscherm van Windows.
- Selecteer Besturingssysteem herstellen naar fabrieksinstellingen om alle persoonlijke gegevens te verwijderen of Besturingssysteem herstellen en gebruikersgegevens behouden om het te behouden.
- Klik Volgende, gevolgd door Volgende opnieuw en eindelijk Oke.
Herstel-cd's en dvd's
Revo. herstellen
- Start de computer opnieuw op en druk op Del wanneer het logo verschijnt.
- Plaats de cd in het optische station.
- Selecteer Geavanceerde bios mogelijkheden gebruik de pijltjestoetsen en druk op Binnenkomen.
- Selecteer 1e opstartapparaat gebruik dan de + toets om het optische station als eerste opstartapparaat in te stellen. Gebruik voor het dual-mode touchpad/toetsenbord Shift-+ in plaats daarvan.
- druk op F10 om de instellingen op te slaan om het BIOS op te slaan en af te sluiten, of Fn-F10 bij gebruik van het dual-mode touchpad/toetsenbord.
Andere modellen herstellen
- Start de computer opnieuw op en druk op F12 wanneer het logo verschijnt.
- Selecteer Optisch station vanuit het opstartmenu.
- Plaats de cd in uw optische drive en druk op Binnenkomen.
- Volg alle aanwijzingen op het scherm om de computer opnieuw in te stellen.



