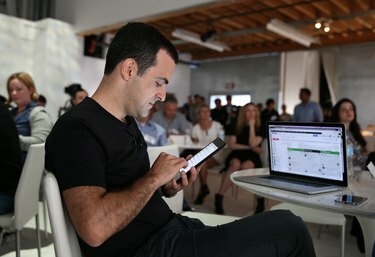
Android-apparaten kunnen direct uit de doos bestanden delen met laptops.
Afbeelding tegoed: Justin Sullivan/Getty Images Nieuws/Getty Images
Met de meegeleverde USB-kabel kunt u bestanden uitwisselen tussen uw Android-apparaat en uw laptop zonder extra software te installeren. Apparaten met Android-versies vanaf 2.1 gedragen zich als USB-apparaten voor massaopslag wanneer ze rechtstreeks zijn aangesloten op een Windows-pc. Nadat u de twee apparaten hebt aangesloten, kunt u de "File Explorer"-interface van de laptop gebruiken om bestanden tussen de twee systemen over te dragen.
Bestanden overzetten van een laptop naar een Android 4.2+ apparaat
Stap 1
Sluit het Android-apparaat met een USB-kabel aan op de pc. Ga naar stap 7 als Windows een Autoplay-prompt start. Als Autoplay niet wordt geopend, moet u USB-foutopsporing inschakelen.
Video van de dag
Stap 2
Open de app "Instellingen" en selecteer "Over de telefoon" of "Over de tablet" op het Android-apparaat.
Stap 3
Tik zeven keer op "Build Number" om de ontwikkelaarsmodus in te schakelen.
Stap 4
Druk op de knop "Terug" en kies "Opties voor ontwikkelaars" in het menu "Instellingen".
Stap 5
Selecteer 'Opties voor ontwikkelaars' en tik op het vakje naast 'USB-foutopsporing'.
Stap 6
Schakel de USB-kabelverbinding van het Android-apparaat door beide uiteinden van de kabel los te koppelen en weer aan te sluiten, en wacht tot de Autoplay-prompt wordt gestart.
Stap 7
Open Verkenner vanaf het bureaublad op de computer, selecteer het Android-apparaat in de "Computer"-boom en gebruik Verkenner om bestanden over te brengen.
Bestanden overzetten van een laptop naar een Android 4.0 - 4.1-apparaat
Stap 1
Open de app "Instellingen" op het Android-apparaat en selecteer "Meer..."
Stap 2
Selecteer "USB-hulpprogramma's" en tik op de optie "Opslag aansluiten op pc".
Stap 3
Sluit het Android-apparaat met een USB-kabel aan op de pc.
Stap 4
Open Verkenner vanaf het bureaublad op de computer, selecteer het Android-apparaat in de "Computer"-boom en gebruik Verkenner om bestanden over te zetten nadat Windows de Autoplay-prompt heeft weergegeven.
Bestanden overzetten van een laptop naar een Android 2.x - 3.x-apparaat
Stap 1
Schakel USB-foutopsporing in op het Android-apparaat: open het "Menu", selecteer "Instellingen", kies "Toepassingen", tik op "Ontwikkeling" en selecteer "USB-foutopsporing".
Stap 2
Verbind uw Android-apparaat met uw laptop, open vervolgens de statusbalk op het Android-apparaat, selecteer de "USB verbonden"-melding, tik op de knop "USB-opslag aansluiten" en wacht tot de laptop Autoplay start snel.
Stap 3
Open Verkenner op de computer, selecteer het Android-apparaat in de "Computer"-boom en gebruik Verkenner om bestanden over te zetten nadat Windows de Autoplay-prompt heeft weergegeven.
Tip
Sommige Android-tablets gebruiken een niet-standaard USB-kabel: de niet-standaard kant wordt aangesloten op het apparaat in plaats van een micro-USB-connector. Het kan enkele minuten duren voordat de Autoplay-prompt wordt gestart wanneer u een Android-apparaat voor het eerst op een pc aansluit. Mac-gebruikers moeten het Android File Transfer-programma installeren. Als alternatief kunt u cloudopslagservices zoals Dropbox en Google's Auto Backup gebruiken om bestanden tussen apparaten over te zetten. Apps zoals AirDroid en WiFi File Transfer en Samsung's exclusieve Kies kunnen ook bestanden overzetten via Wi-Fi.
Waarschuwing
Start het Android-apparaat en de computer opnieuw op als u verbindingsproblemen ondervindt. Probeer indien mogelijk een harde reset of batterijreset uit te voeren op het Android-apparaat.


