Een gestippeld effect, dat alleen uit stippen of kleine lijnen bestaat, kan bijna elk portret een klassieke uitstraling geven. Hoewel gestippelde portretten het beste met de hand worden getekend, zoals de methode die wordt gebruikt voor portretten op papiergeld en de portretten die bij de Wall Street Journal, kunt u een goed resultaat bereiken met a Gestippelde graanfilter in Adobe Photoshop CC.
De foto voorbereiden
Open een portretfoto van hoge kwaliteit in Photoshop. Drukke achtergronden werken niet goed voor meanderen, dus als de achtergrond geen effen lichte kleur heeft, verwijder de achtergrond alvorens verder te gaan.
Video van de dag
Verander de foto in zwart-wit door op de. te klikken Afbeelding menu, selecteren Aanpassingen en klikken Zwart wit. Pas indien nodig de schuifregelaars aan om de achtergrond zo wit mogelijk te maken zonder het gezicht van de persoon te verstoren. Als de achtergrond bijvoorbeeld blauw was, sleept u de Blauw schuif iets naar links om het wit te maken. Klik oke.

In de meeste gevallen zouden de standaard zwart-wit opties prima moeten werken.
Afbeelding tegoed: Schermafbeelding met dank aan Adobe.
Dupliceer de Achtergrondlaag in het deelvenster Lagen door het naar de Nieuwe laag icoon. Verstop de Achtergrondlaag door op zijn. te klikken Oog icoon. U kunt de verborgen laag later gebruiken voor het geval u het meanderen een tweede keer moet doen.

Kopie maken van de achtergrondlaag
Afbeelding tegoed: Schermafbeelding met dank aan Adobe.
Klik op de Afbeelding menu, selecteer Aanpassingen en verhoog de Helderheid en Contrast om de details scherp te houden.

In dit voorbeeld is de Helderheid ingesteld op 29 en het Contrast op 37.
Afbeelding tegoed: Schermafbeelding met dank aan Adobe.
Selecteer vervagen van de Filter menu en klik op Oppervlaktevervaging. Voeg een beetje vervaging toe om de afbeelding glad te strijken.
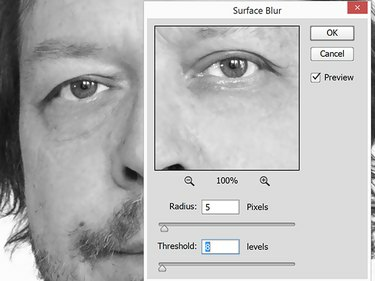
Hier zijn de Surface Blur Radius- en Threshold-filters respectievelijk 5 en 8.
Afbeelding tegoed: Schermafbeelding met dank aan Adobe.
Keer de foto om door op te drukken Ctrl-I, of door te klikken op Aanpassingen onder de Afbeelding menu en selecteren Omkeren. De foto zou er nu uit moeten zien als een oud filmnegatief.
De stippel toepassen
Open de Galerij filteren onder de Filter menu. Klik textuur en klik vervolgens op de Korrel miniatuur. Verander de Graansoort naar gestippeld.
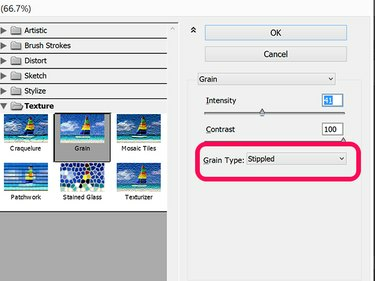
Door een contrast van 100 te gebruiken, lijkt een portret op een poster van Che Guevara.
Afbeelding tegoed: Schermafbeelding met dank aan Adobe.
Begin met het verplaatsen van de Intensiteit en Contrast schuifregelaars naar het midden en pas ze indien nodig aan. Zoom in en uit op de voorbeeldafbeelding om er zeker van te zijn dat u het gewenste effect krijgt. Klik oke.

In dit voorbeeld werkt een intensiteit van 43 en een contrast van 46 het beste.
Afbeelding tegoed: Schermafbeelding met dank aan Adobe.
Zoom in op de foto door 3000 procent zodat u de afzonderlijke pixels kunt zien en vervolgens kunt openen Kleurbereik: van de Selecteer menu. Klik op een licht vierkantje en pas de wazigheid tot ongeveer 100. Klik oke. druk op Verwijderen om alle lichte pixels te verwijderen en de. terug te geven Zoom naar normaal.

De Fuzziness is in dit voorbeeld ingesteld op 103.
Afbeelding tegoed: Schermafbeelding met dank aan Adobe.
Selecteer Omkeren van de Selecteer menu om alle donkere pixels te selecteren. Open de Afbeelding menu's Helderheid / contrast optie. Verlaag de Helderheid schuif naar -150 en verhoog de Contrast naar 100. Klik oke.

Een donker, hoog contrast verwijdert grijze pixels.
Afbeelding tegoed: Schermafbeelding met dank aan Adobe.
Zoom in en uit om de korrel te onderzoeken die het gestippelde effect veroorzaakt.

Inzoomen op een oog om het gestippelde portret te laten zien.
Afbeelding tegoed: Schermafbeelding met dank aan Adobe.
Het portret is nu volledig gestippeld. De eerste keer dat u dit doet, krijgt u mogelijk niet het gewenste resultaat. U kunt de Geschiedenis paneel -- beschikbaar onder de Venster menu -- om terug te gaan en opnieuw te beginnen, of verwijder de huidige laag en gebruik de verborgen Achtergrond laag om opnieuw te beginnen.

