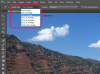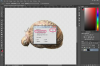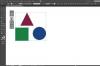U kunt een toetsenbord gebruiken om het luidsprekervolume aan te passen.
Afbeelding tegoed: Poike/iStock/GettyImages
Je kijkt naar een video op je computer wanneer er plotseling geluid uit je speakers komt. Het goede nieuws is dat je geen afstandsbediening nodig hebt om het volume aan te passen. U kunt het volume eenvoudig regelen met de volumeknoppen op uw toetsenbord of de sneltoetsen voor volume omhoog en omlaag.
Volumeregeling toetsenbord
Of je nu een Mac of een pc hebt, de volumeknop zit op dezelfde plek. De toets voor volumeregeling op Windows 7- en Windows 10-machines bevindt zich op de bovenste rij, precies rechts van het midden op Windows-aangesloten toetsenborden. Op een Mac bevinden ze zich in de rechterbovenhoek van de bovenste rij, naast de aan/uit-knop.
Video van de dag
Als u een desktopcomputer bezit, kunnen de volumeregelaars per locatie verschillen. Ze moeten zich echter op de bovenste rij toetsen op alle toetsenborden bevinden. Als je een gespecialiseerd toetsenbord hebt, zoals het toetsenbord dat is ontworpen voor gamen, kan het zijn dat je wordt uitgedaagd om de volumeknop op te sporen, maar dit wordt meestal aangegeven met een luidsprekerpictogram.
Sommige nieuwere MacBooks worden geleverd met een Touch Bar, die zich boven de bovenste rij toetsen op het toetsenbord bevindt. Op deze toetsenborden bevindt de volumeregeling zich aan de rechterkant van die balk. Tik gewoon op de knop om het volume te verhogen of te verlagen.
Volume aanpassen in Berichtencentrum
Als u op zoek bent naar een sneltoets voor volumeregeling in Windows 7 of 10, kunt u een alternatieve methode gebruiken: het Berichtencentrum of het Actiecentrum. Het Berichtencentrum maakt al jaren deel uit van Microsoft Windows-besturingssystemen, maar het bedrijf gaf het een nieuwe look voor Windows 10. Als u Windows 7 heeft, wordt dit het Berichtencentrum genoemd, maar in Windows 10 wordt dit het Actiecentrum genoemd.
Als u de voorkeur geeft aan een sneltoets voor volume omhoog en omlaag om naar dit centrum te gaan, kunt u op de Windows-toets + EEN in Windows 10 of Windows-toets + B op Windows7. U kunt er ook komen door op het juiste pictogram aan de rechterkant van de taakbalk te klikken. U moet echter het pictogram voor volumeregeling aan het actiecentrum toevoegen voordat u het kunt gebruiken.
Om volumeregeling voor Windows 10 toe te voegen, drukt u op ramen + I en kies Instellingen > Geluid. Als u geïnteresseerd bent in een sneltoets voor volumeregeling voor Windows 7, klikt u op de pijl omhoog op de taakbalk waar uw meldingen verschijnen en voegt u als optie volume toe als dit er nog niet is.
Volume aanpassen op Mac
Mac-gebruikers kunnen ook een alternatief gebruiken voor de volumeknoppen op het toetsenbord. Zoek naar een audiopictogram in de menubalk in de rechterbovenhoek van uw scherm. Het is er misschien niet standaard, maar u kunt het eenvoudig toevoegen. Zodra het daar is, kun je het volume op elk moment aanpassen door erop te klikken en de schuifregelaar te verplaatsen.
Om de volumeknop aan uw Mac-menubalk toe te voegen, gaat u naar Systeem voorkeuren en klik Geluid > Uitgang: en vink het vakje aan naast Toon volume in menubalk.
Audiovoorkeuren aanpassen
Als u de sneltoets Volume omhoog en omlaag probeert te gebruiken en het nog steeds niet werkt, moet u mogelijk de audio-instellingen van uw systeem controleren om er zeker van te zijn dat iets niet is uitgeschakeld. U kunt uw audiovoorkeuren ook aanpassen onder audio-instellingen. Ga in Windows naar Instellingen > Systeem > Geluid om naar uw audiovoorkeuren te gaan.
Voor Mac-gebruikers van wie de volumeregeling op het toetsenbord niet werkt, staan de audio-instellingen onder Systeem voorkeuren, die beschikbaar is door op het Apple-pictogram in de linkerbovenhoek van uw scherm te klikken. Kiezen Geluid > Uitgang: en verplaats de volumeschuifregelaar naar de gewenste positie. Zorg er ook voor dat de mute-knop niet is aangevinkt.