In Adobe Photoshop CC selecteert het pipetgereedschap een kleur uit uw afbeelding en kopieert deze naar uw voor- of achtergrondkleurselectie voor gebruik met andere hulpmiddelen. Om de kleur vanaf een specifiek punt te kopiëren, klikt u op de Pipetgereedschap icoon (of druk op l) en klik op een afbeelding op de kleur die u wilt kopiëren. Houd ingedrukt om naar de achtergrondkleur te kopiëren Alt terwijl u op een kleur klikt.

Kopieer een kleur van een afbeelding die is geopend in Photoshop.
Afbeelding tegoed: Afbeelding met dank aan Adobe
Tip
Zoom eerst in op uw foto om het gemakkelijker te maken om de exacte kleur te selecteren die u wilt.
Klik en sleep op de afbeelding om de kleur onder je cursor (de bovenste helft van de gekleurde cirkel) te vergelijken met de huidige voorgrondkleur (de onderste helft van de cirkel). Laat de muisknop los om de kleur onder de cursor te kopiëren. Deze preview-functie werkt alleen op systemen met een compatibele grafische kaart.
Video van de dag

Of houd Alt ingedrukt om te vergelijken met de huidige achtergrondkleur.
Afbeelding tegoed: Afbeelding met dank aan Adobe
Tip
druk op x om de huidige voor- en achtergrondkleuren om te wisselen.
Geavanceerde mogelijkheden
De pipettool kan meer doen dan alleen een enkele kleur van een specifieke pixel oppikken. Wijzig de instellingen om kleuren te mengen of met specifieke lagen te werken.
Steekproefgrootte
Met de pipet geselecteerd, stelt u de Sample Size in op de bovenste menubalk om een gemiddelde, gemengde kleur te selecteren in plaats van de kleur op een specifiek punt. Kies bijvoorbeeld 5 bij 5 gemiddeld om de gemiddelde kleur te kiezen uit een vierkant van vijf pixels rond uw cursor.
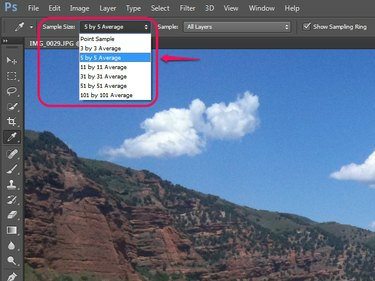
Gemiddelde steekproeven helpen u de kleur te kiezen die u ziet, in plaats van een aberratie van één pixel.
Afbeelding tegoed: Afbeelding met dank aan Adobe
Gesamplede lagen
Het aangrenzende menu selecteert welke lagen het pipetgereedschap gebruikt. Standaard kiest het kleuren uit: Alle lagen. Met andere opties kunt u de kleur beperken tot de Huidige laag of Huidig en lager, of negeren aanpassingslagen.

De optie Alle lagen negeert nog steeds lagen die u uitschakelt in het venster Lagen.
Afbeelding tegoed: Afbeelding met dank aan Adobe
Pipet in Aanpassingsinstellingen
U ziet ook een rij met gereedschapspictogrammen voor een pipet in verschillende instellingen voor beeldaanpassing van Photoshop, zoals: Niveaus en blootstelling. In deze context wordt de pipet niet gebruikt om kleuren te kopiëren, maar om de zwarte, grijze en witte punten op uw afbeelding te kiezen als onderdeel van de beeldaanpassing. Hoewel deze druppelaars niet voor hetzelfde doel worden gebruikt als de gewone pipet, delen ze de instelling voor Sample Size.
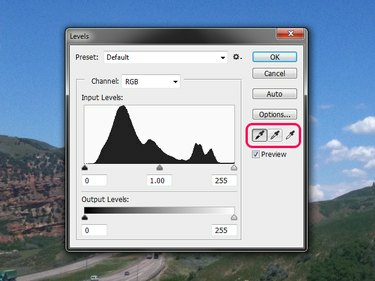
Gebruik deze pipetten niet om kleuren te kopiëren.
Afbeelding tegoed: Afbeelding met dank aan Adobe
Kleurvoorbeeld
Klik met de rechtermuisknop op het pipetgereedschap en kies Gereedschap Kleurmonster om de RGB- en CMYK-kleurwaarden van een selectie op uw afbeelding te zien. De tool voor kleurvoorbeelden kopieert de kleur niet, maar helpt u de kleur te volgen voor latere referentie of voor gebruik in een ander programma. Gesamplede punten -- maximaal vier -- blijven op uw afbeelding terwijl u werkt.

Nadat u de kleursampler hebt geselecteerd, fungeert de I-toets als een snelkoppeling ernaartoe, in plaats van de pipet.
Afbeelding tegoed: Afbeelding met dank aan Adobe
Net als de pipet, gebruikt de kleursampler de instelling Sample Size. Het wijzigen van de instelling voor Sample Size heeft zowel invloed op bestaande kleurmonsterpunten als op nieuwe.
Tip
Om terug te keren naar de pipet na gebruik van de kleurmonsternemer, klikt u met de rechtermuisknop op het kleurmonsterpictogram en kiest u Pipetgereedschap.



