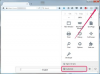U kunt een door pijpen gescheiden bestand in Microsoft Excel importeren om de gegevens gemakkelijk van een ander systeem, zoals een database, webtoepassing of softwareprogramma, over te brengen. Het pijpteken scheidt elk tekstveld. De meeste bestanden met scheidingstekens worden gescheiden door een komma of een tab; de pijp kan echter ook worden gebruikt. Gescheiden bestanden kunnen worden gelezen en gedeeld op veel verschillende platforms, waardoor het een ideaal formaat voor het delen van gegevens is. U kunt maximaal 1.048.576 rijen en 16.384 kolommen importeren.
Tekstbestand importeren
Stap 1
Microsoft Excel openen.
Video van de dag
Stap 2
Klik op "Van tekst" in het gedeelte "Externe gegevens ophalen" op het tabblad "Gegevens". Navigeer naar de locatie van het opgeslagen gegevensbestand en klik op 'Openen'. Het gegevensbestand moet worden opgeslagen als een TXT-bestand om dit proces te laten werken. Dit opent de "Wizard Tekst importeren". U kunt er ook voor kiezen om verbinding te maken om externe gegevens op te halen via 'Van toegang', 'Van internet' of 'Van andere bronnen'.
Stap 3
Selecteer "Gescheiden:" in het gedeelte "Origineel gegevenstype". Klik volgende."
Stap 4
Selecteer "Overige" en voer een "|" in in de sectie "scheidingstekens". Controleer of de gegevens er correct uitzien in het gedeelte 'Gegevensvoorbeeld' en klik op 'Volgende'.
Stap 5
Kies een kolomindeling voor de eerste kolom. De opties zijn "Algemeen, "Tekst" en "Datum." Kies "Algemeen" om numerieke waarden om te zetten in getallen, "Datum" om te converteren waarden naar datums en de overige waarden naar 'Tekst'. U kunt ook "Kolom niet importeren (overslaan)" kiezen om de kolom.
Stap 6
Klik op de volgende kolom in het gedeelte "Gegevensvoorbeeld" en herhaal stap 5 totdat alle kolommen zijn opgemaakt of overgeslagen. Klik op "Voltooien" om het tekstbestand te openen met tekst gescheiden in kolommen.
Gesplitste pijp afgebakende kolommen
Stap 1
Selecteer de gegevens die u wilt splitsen.
Stap 2
Klik op "Tekst naar kolommen" in de groep "Gegevenshulpmiddelen" op het tabblad "Gegevens". Dit opent het dialoogvenster "Wizard Tekst naar kolommen converteren".
Stap 3
Selecteer "Overige" en voer een "|" in in de sectie "scheidingstekens". Controleer of de gegevens er correct uitzien in het gedeelte 'Gegevensvoorbeeld' en klik op 'Volgende'.
Stap 4
Kies een kolomindeling voor de eerste kolom. De opties zijn "Algemeen, "Tekst" en "Datum." Kies "Algemeen" om numerieke waarden om te zetten in getallen, "Datum" om te converteren waarden naar datums en de overige waarden naar 'Tekst'. U kunt ook "Kolom niet importeren (overslaan)" kiezen om de kolom.
Stap 5
Klik op de volgende kolom in het gedeelte "Gegevensvoorbeeld" en herhaal stap 4 totdat alle kolommen zijn opgemaakt of overgeslagen. Voer een celwaarde in de kolom "Bestemming" in om de gesplitste gegevens te plaatsen of laat "Bestemming" leeg om de bestaande gegevens te overschrijven. Klik op "Voltooien".
Tip
U kunt er ook voor kiezen om een tekstbestand te openen en de Import Wizard te starten. Klik op "Openen" op het tabblad "Bestand". Selecteer "Tekst" in het vervolgkeuzemenu rechts van het veld "Bestandsnaam". Navigeer naar de locatie van het opgeslagen gegevensbestand en klik op 'Openen'. Het gegevensbestand moet worden opgeslagen als een TXT-bestand om dit proces te laten werken.