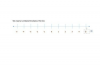Een standbeeld in een straat geplakt met behulp van de transparante selectie van Paint.
Afbeelding tegoed: Weedmark foto's.
Het samenvoegen van twee foto's is iets dat je gemakkelijk kunt doen in Microsoft Paint in Windows 8.1 - of het kan behoorlijk moeilijk zijn, afhankelijk van het soort effect dat je wilt bereiken. Het creëren van een effect op een gesplitst scherm is een van de gemakkelijkere opties, waarbij twee foto's naast elkaar of bovenop elkaar worden geplaatst. Het toevoegen van een inzetfoto aan een grotere achtergrondfoto is ook vrij eenvoudig. U kunt zelfs een rand rond de inzet toevoegen om ervoor te zorgen dat er een duidelijk onderscheid is tussen twee foto's.
Aan de moeilijkere kant van de schaal is het plakken van een inzet in een foto zonder de achtergrond van de inzet. Dit is iets dat normaal gesproken wordt gedaan met behulp van geavanceerde grafische apps zoals GIMP, Verf. NETTO of Photoshop. Paint kan ook inzetten met een transparante achtergrond, maar het vereist een vaste hand bij het overtrekken van het object dat u wilt gebruiken.
Video van de dag
Een gesplitst schermeffect creëren
Stap 1

Het geselecteerde fotobestand is 2.000 pixels breed en 1.330 pixels hoog.
Afbeelding tegoed: Schermafbeelding met dank aan Microsoft.
Zoek de foto's die u wilt samenvoegen in Verkenner. Aangezien u het formaat van de ene foto aanpast zodat deze netjes in de andere past, moet u de afmetingen ervan vergelijken. Beweeg de cursor over een fotobestand om de afmetingen te zien: deze worden gemeten in pixels, waarbij de horizontale grootte als eerste wordt vermeld. Als u de foto's naast elkaar samenvoegt, noteert u de grootste verticale afmeting. Als je de foto's verticaal samenvoegt, noteer dan de grootste horizontale afmeting.
Stap 2

Deze afbeelding wordt verkleind tot 1330 pixels hoog.
Afbeelding tegoed: Schermafbeelding met dank aan Microsoft.
Open de kleinere afbeelding in Paint. Klik op het pictogram "Formaat wijzigen" in het lint. Klik op de optie "Pixel" en wijzig de verticale of horizontale afmeting zodat deze overeenkomt met de grootte van de andere foto. Zorg ervoor dat de optie Beeldverhouding behouden is geselecteerd en klik op 'OK'. Druk op "Ctrl-A" en vervolgens op "Ctrl-C" om de hele afbeelding te selecteren en naar het klembord te kopiëren.
Stap 3

De verkleinde foto wordt samengevoegd tot een andere foto.
Afbeelding tegoed: Schermafbeelding met dank aan Microsoft.
Open de grotere foto in Paint. Druk op "Ctrl-V" om de foto die u op deze foto hebt gekopieerd te plakken. Sleep de geplakte foto om deze te verplaatsen. Gebruik de optie Formaat wijzigen in het lint om indien nodig het formaat van de geplakte afbeelding te wijzigen.
Houd er rekening mee dat als u per ongeluk een grote afbeelding op een kleine afbeelding plakt in Paint, het formaat van het canvas automatisch wordt aangepast, wat resulteert in een witte rand. Hoewel u een geplakte afbeelding direct na het invoegen kunt verplaatsen en vergroten/verkleinen, nadat u een andere hebt gemaakt wijzigingen, zoals het selecteren van een tekengereedschap, kan de geplakte afbeelding niet langer onafhankelijk van de achtergrond.
Een inzetafbeelding met een rand maken
Stap 1

Kleur 2 is veranderd in zwart.
Afbeelding tegoed: Schermafbeelding met dank aan Microsoft.
Open een foto in Paint die u als inzet in een andere foto wilt gebruiken. Deze moet kleiner zijn dan de achtergrondfoto. Klik op het pictogram "Kleur 2" in het lint en selecteer een kleur uit het kleurenpalet om als kader rond de inzetafbeelding te gebruiken. Als de gewenste kleur nog niet in het lint staat, klikt u op "Kleuren bewerken" om een gewenste kleur te selecteren.
Stap 2

Sleep de afbeelding naar het midden zodat de achtergrond een rand wordt.
Afbeelding tegoed: Schermafbeelding met dank aan Microsoft.
Druk op "Ctrl-A" om de hele afbeelding te selecteren en klik vervolgens op het pictogram "Formaat wijzigen" in het lint. Klik op de optie "Percentage" en wijzig de grootte in "95" procent. Klik op "OK" en sleep de afbeelding vervolgens naar het midden van het canvas, zodat de achtergrond een rand rond de foto vormt. Druk op "Ctrl-A" om de gewijzigde afbeelding te selecteren en "Ctrl-C" om deze naar het klembord te kopiëren.
Stap 3

Verklein zo nodig de grootte van de inzetafbeelding.
Afbeelding tegoed: Schermafbeelding met dank aan Microsoft.
Open de foto die u als achtergrondafbeelding wilt gebruiken in Paint. Druk op "Ctrl-V" om de ingelijste inzetafbeelding erin te plakken. Terwijl de inzetafbeelding nog steeds is geselecteerd, klikt u op het pictogram "Formaat wijzigen" en verkleint u de afbeeldingsgrootte indien nodig. Sleep de inzet naar de plek op de achtergrond waar je hem nodig hebt.
Een transparante selectie als inzet gebruiken
Stap 1

Klik op 'Transparante selectie' en vervolgens op 'Selectie in vrije vorm'.
Afbeelding tegoed: Afbeelding met dank aan Apple.
Open een foto in Paint die een object bevat dat u als inzet wilt gebruiken. Klik op de kleine pijl op het pictogram "Selecteren". Klik op de optie "Transparante selectie" in het vervolgkeuzemenu en vervolgens op "Selectie in vrije vorm".
Stap 2

Trek voorzichtig rond het object.
Afbeelding tegoed: Schermafbeelding met dank aan Microsoft.
Sleep de cursor rond het object om het volledig te omcirkelen. Dit kan een uitdagende procedure zijn, die zorg en geduld vereist. Als je een fout maakt, moet je opnieuw beginnen. Kom zo dicht mogelijk bij de randen van het object. Zodra u het hele object hebt getraceerd, laat u de muisknop los. Druk op "Ctrl-C" om de selectie te kopiëren. Terwijl de lasso die je tekende lijkt te veranderen in een rechthoek, wordt alleen het deel dat je hebt omcirkeld naar het klembord gekopieerd.
Stap 3

Sleep de inzetafbeelding in positie over de achtergrond.
Afbeelding tegoed: Schermafbeelding met dank aan Microsoft.
Open een achtergrondafbeelding in Paint en druk op "Ctrl-V" om de inzet op deze foto te plakken. Versleep de inzet om deze te verplaatsen of wijzig het formaat indien nodig met de optie Formaat wijzigen in het lint.
Tip
Als u een fout maakt bij het bewerken in Paint, drukt u op "Ctrl-Z" om de laatste actie die u hebt uitgevoerd ongedaan te maken.