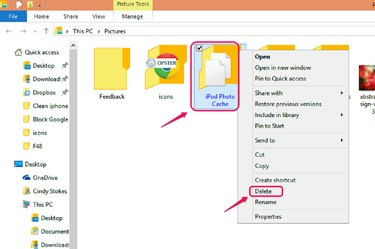
De iPod Photo Cache bevat foto's die geoptimaliseerd zijn voor weergave op de iPhone.
Afbeelding tegoed: Afbeelding met dank aan Microsoft
Elke computer bewaart bepaalde gegevens in zijn achterzak -- een gegevenscache -- met betrekking tot wat u hem in het verleden hebt gevraagd om in de toekomst sneller te kunnen presteren. Wanneer u foto's met uw iPhone synchroniseert met iTunes, genereert het programma een cachemap op uw computer die geoptimaliseerde versies van de foto's bevat voor de beste weergave op de iPhone. Hoewel u de fotocache kunt openen, kunt u de geoptimaliseerde foto's erin niet bekijken. Als u deze map verwijdert, kan de benodigde ruimte vrijkomen, maar de cache wordt bij de volgende synchronisatie opnieuw gegenereerd.
U kunt de cachemap niet vinden door te zoeken naar 'iPhone Photo Cache', omdat deze 'iPod Photo Cache' heet, of u nu een iPod, iPhone of iPad synchroniseert. De iPod Photo Cache bevindt zich in de map Afbeeldingen van Windows 7 en 8.1. Als u uw iTunes-instellingen wijzigt om een bepaalde map met afbeeldingen van uw computer naar uw iPhone te synchroniseren, er wordt ook een extra iPod Photo Cache in die map toegevoegd, zonder de originele iPod Photo Cache te verwijderen.
Video van de dag
Stap 1
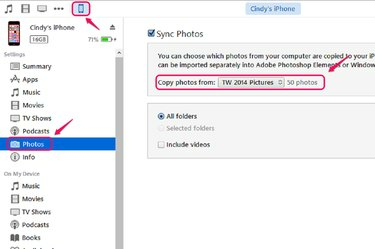
Controleer de iTunes Photo Sync-instellingen voor mappen die vanaf uw pc moeten worden gesynchroniseerd.
Afbeelding tegoed: Afbeelding met dank aan Apple, Inc.
Verbind je iPhone met je computer en open iTunes. Klik op het apparaatpictogram bovenaan het iTunes-venster.
Selecteer Foto's in de instellingen aan de linkerkant. Controleer het vervolgkeuzemenu naast Foto's kopiëren van om te zien of u een bepaalde map met afbeeldingen hebt opgegeven om met uw iPhone te synchroniseren.
Stap 2
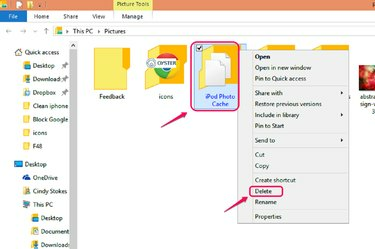
Open uw afbeeldingenbibliotheek, klik met de rechtermuisknop op iPod Photo Cache en verwijder.
Afbeelding tegoed: Afbeelding met dank aan Microsoft
Ga naar bibliotheken in Verkenner en open de Afbeeldingen map. Klik met de rechtermuisknop op iPod-fotocache en selecteer Verwijderen. Als u de iTunes-instellingen niet hebt gewijzigd om een bepaalde map met foto's met uw iPhone te synchroniseren, bent u klaar. Ga naar de volgende stap als dit het geval is.
Stap 3

Open het pc-bestand dat is gesynchroniseerd met uw iPhone; verwijder de extra iPod Photo Cache.
Afbeelding tegoed: Afbeelding met dank aan Microsoft
Open de map in Verkenner die is opgegeven in uw iTunes Photo-instellingen om te synchroniseren met uw iPhone. Klik met de rechtermuisknop op de iPod-fotocache en selecteer Verwijderen.
Tip
Een iPhone met iOS 8 kan verstopt raken met zijn eigen caches. Om wat van die ruimte vrij te maken, verwijdert u niet-systeemapps en installeert u ze opnieuw om de cache van elke app te wissen.
Als je te veel foto's hebt die ruimte innemen op je telefoon, zorg er dan voor dat Fotostream niet is ingeschakeld. Ga naar de app Instellingen en selecteer Foto's en camera. Controleer de schakelaar naast Mijn fotostream om er zeker van te zijn dat deze op Uit staat.
Waarschuwing
Als u de map iPod Cache verwijdert, duurt de synchronisatie de volgende keer dat u uw iPhone met iTunes synchroniseert iets langer.


