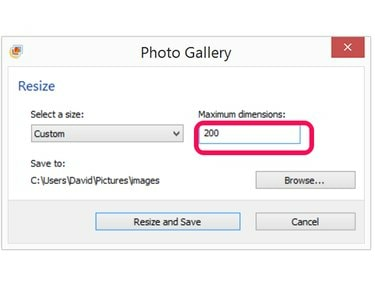
Wijzig het formaat van afbeeldingen snel in Windows Photo Gallery.
Afbeelding tegoed: Schermafbeelding met dank aan Microsoft.
Het formaat van afbeeldingsbestanden wijzigen, zoals JPG-foto's, is iets dat u snel kunt doen met Windows Photo Gallery, een gratis app die al op de meeste Windows-computers is geïnstalleerd. Als je deze nog niet hebt, kun je de app gratis downloaden van Microsoft. Voor iedereen die zich afvraagt hoe je JPG's kunt verkleinen met Microsoft Paint, bespaar jezelf wat ergernis door in plaats daarvan Photo Gallery te gebruiken.
Stap 1

Selecteer een foto in de Windows Fotogalerij.
Afbeelding tegoed: Schermafbeelding met dank aan Microsoft.
Open Fotogallerij. Deze app maakt deel uit van Windows Essentials 2012. Als je die nog niet hebt, Windows Fotogalerij downloaden en installeer het gratis op uw computer. Wacht een minuut of twee terwijl het alle afbeeldingen op uw computer scant. Blader door de miniaturen en selecteer de afbeelding waarvan u het formaat wilt wijzigen.
Video van de dag
Stap 2

De hoogte en breedte van de afbeelding worden weergegeven op het tabblad Details.
Afbeelding tegoed: Schermafbeelding met dank aan Microsoft.
Klik met de rechtermuisknop op de miniatuur en selecteer Eigenschappen als u de huidige grootte van de foto wilt weten. Klik op de Details tabblad in het venster Eigenschappen om de bestandsgrootte te zien. Noteer zowel de breedte als de hoogte, gemeten in pixels. Een inch is 96 pixels.
Stap 3

Selecteer Formaat wijzigen onder het menu Bewerken.
Afbeelding tegoed: Schermafbeelding met dank aan Microsoft.
Klik op de Bewerk menu terwijl de afbeelding nog is geselecteerd. Klik Formaat wijzigen om het venster Formaat wijzigen te openen.
Stap 4
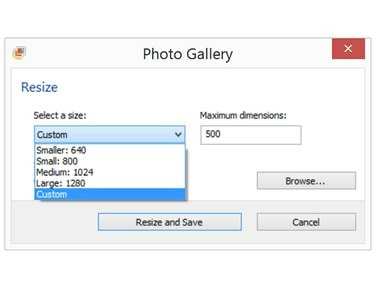
Selecteer Aangepast.
Afbeelding tegoed: Schermafbeelding met dank aan Microsoft.
Klik op de Maat menu en klik vervolgens op Aangepast. Houd er rekening mee dat alleen de maximale afmeting hier in pixels wordt vermeld, ofwel de verticale of horizontale maat. Als de huidige maximale afmeting wordt vermeld als 500 pixels, zou dit de breedte zijn in een liggende foto en de hoogte in een staande foto.
Hoewel u in dit menu een vooraf ingestelde grootte kunt selecteren, moet u er rekening mee houden dat de Klein en Kleiner opties zijn vastgesteld op respectievelijk 800 en 640 pixels, wat niet altijd kleiner hoeft te zijn dan de huidige grootte van de afbeelding.
Stap 5

Wijzig de maximale afmeting.
Afbeelding tegoed: Schermafbeelding met dank aan Microsoft.
Klik op de huidige maximale afmeting en wijzig deze in de maat die u nodig heeft. De kleinere afmeting van uw foto wordt ook proportioneel verkleind. Als u bijvoorbeeld de maximale afmeting halveert, krimpt de kleinere afmeting ook met de helft. Klik Formaat wijzigen en opslaan. Hiermee wordt een kopie van de originele JPEG gemaakt.
Stap 6
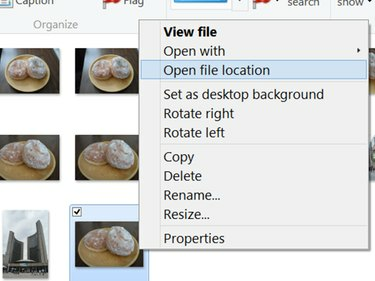
Klik met de rechtermuisknop op de JPG-afbeelding en selecteer Bestandslocatie openen.
Afbeelding tegoed: Schermafbeelding met dank aan Microsoft.
Zoek de nieuwe JPG. Foto's zijn niet gelabeld in Fotogalerij; de nieuwe foto verschijnt echter altijd aan het einde van de groep waar het origineel zich bevindt. Als je meerdere foto's hebt die er hetzelfde uitzien, kun je er altijd voor zorgen dat je de juiste hebt geselecteerd door naar de bestandsgrootte te kijken in Eigenschappen. Sleep de nieuwe JPG naar het bureaublad of klik met de rechtermuisknop op de miniatuur en selecteer Bestandslocatie openen om het te vinden in Verkenner.


