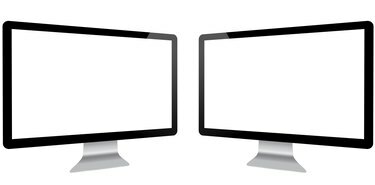
Stel elk scherm in op zijn eigen schermresolutie om de prestaties te optimaliseren.
Afbeelding tegoed: lculig/iStock/Getty Images
U kunt uw schermruimte in Windows 7 op drie manieren opsplitsen met de functies Mirroring, Extend of Snap. Gebruik Mirroring en Extend om uw scherm te splitsen tussen twee monitoren. Met Snap kunt u de weergave op één monitor in meerdere vensters splitsen.
Spiegelen
De Mirroring-functie in Windows 7 dupliceert dezelfde inhoud op twee schermen die op dezelfde computer zijn aangesloten. Deze functie is handig als je een kijkervaring met meerdere mensen wilt delen, zodat ze niet allemaal op één scherm hoeven te kruipen. Om mirroring op uw computer in te stellen, klikt u op de knop "Start" en vervolgens op "Configuratiescherm" om het Configuratiescherm te openen. Klik op 'Schermresolutie aanpassen' onder de kop Vormgeving en persoonlijke instellingen, klik op het selectievakje 'Meerdere schermen' en selecteer 'Deze schermen dupliceren'.
Video van de dag
Uitgebreid scherm
De functie Verlengen in Windows 7 verdeelt ook uw weergavesignaal over twee schermen. In plaats van dezelfde inhoud te repliceren, behandelt het de twee schermen echter als één grote gedeelde ruimte. U kunt bijvoorbeeld items slepen en neerzetten tussen de verschillende schermen of het ene programma op het eerste scherm gebruiken en het andere op het tweede. Om de functie Uitbreiden in te stellen, klikt u op de knop "Start" en vervolgens op "Configuratiescherm" om het Configuratiescherm te starten. Klik op 'Schermresolutie aanpassen' onder de kop Vormgeving en persoonlijke instellingen, klik op het selectievakje 'Meerdere schermen' en selecteer 'Deze schermen uitbreiden'.
Snap
Met de Snap-functie in Windows 7 kunt u een enkel scherm in meerdere vensters splitsen door ze naar de randen van het scherm te knippen. Om vensters te ordenen met Snap, klik en sleep je de titelbalk van een geopend venster naar de rechter- of linkerkant van je scherm totdat je een omtrek van het uitgevouwen venster ziet. Laat het venster los om het op die locatie te plaatsen. Herhaal dit proces voor elk venster om uw schermruimte over twee of meer vensters te verdelen.
Problemen oplossen en tips
Als u geen veld Meerdere beeldschermen ziet in het venster Het uiterlijk van uw beeldschermen wijzigen, detecteert uw computer de aanwezigheid van een tweede beeldscherm niet. Klik op het vervolgkeuzemenu "Weergeven" en selecteer "Detecteren" om Windows naar de monitor te laten scannen. Als het het nog steeds niet kan vinden, controleer dan of de kabels van de tweede monitor naar uw computer goed zijn aangesloten, start uw computer opnieuw op en probeer het opnieuw.
Als u snel alle geopende vensters op het scherm wilt ordenen, klikt u met de rechtermuisknop op een open ruimte op de taakbalk en selecteert u 'Vensters in cascade', 'Gestapelde vensters weergeven' of 'Vensters naast elkaar weergeven'.



