Er zijn een paar verschillende manieren om lagen te schalen of te roteren in Adobe Photoshop CC. Zodra u de verschillende methoden hebt geleerd, kunt u de optie kiezen die het beste bij u past in verschillende projecten.
Transformatieopties
Van de Bewerk menu, selecteer de Vrije transformatie optie om het formaat van een laag te wijzigen en te roteren. U kunt ook op. klikken Transformeren om een van beide te selecteren Schaal of Draaien.
Video van de dag
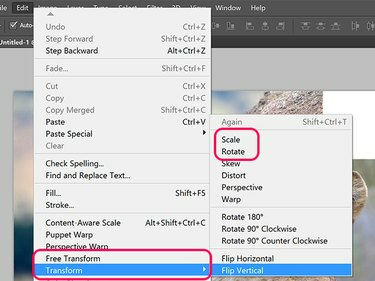
De Transform-opties van Photoshop.
Afbeelding tegoed: Schermafbeelding met dank aan Adobe.
Wanneer het gereedschap Verplaatsen is geselecteerd in de werkset, klikt u op de Transformatieregelaars weergeven optie in de Toolbox. Terwijl deze optie is geselecteerd, kunt u de afbeelding roteren of schalen alsof u op heeft geklikt Vrije transformatie onder de Bewerk menu.

Het selectievakje Transformatiebesturingselementen weergeven wordt weergegeven wanneer de hulpmiddelen voor verplaatsen is geselecteerd.
Afbeelding tegoed: Schermafbeelding met dank aan Adobe.
Een laag roteren
Om een geselecteerde ontgrendelde laag of een geselecteerd object in een laag te roteren, plaatst u de cursor aan de buitenkant van een hoek. Zodra de cursor verandert in een gebogen dubbelzijdige pijl, sleept u de cursor gewoon om het object te draaien. Om de rotatie te beperken tot stappen van 15 graden, houdt u de Verschuiving toets.
U kunt ook de rotatiehoek typen in de Draaien menu in de optiebalk. Positieve waarden roteren het object naar rechts, terwijl negatieve waarden het naar links draaien.

Het formaat van een laag wijzigen
Als u het formaat van een laag wilt wijzigen, sleept u een willekeurige handgreep in het selectiekader rond de laag van het object of typt u een percentage in de Horizontale schaal en Verticale schaal menu's in de optiebalk. Houd de. ingedrukt om de beeldverhouding te vergrendelen zodat het beeld niet vervormd wordt Verschuiving toets tijdens het slepen van een hoek Anker.

Afbeelding tegoed: Schermafbeelding met dank aan Adobe.
Tips
- Houd Ctrl ingedrukt en klik op meerdere lagen in het deelvenster Lagen om ze tegelijk te roteren of het formaat ervan te wijzigen.
- Maak direct een duplicaat van een getransformeerde laag door de. ingedrukt te houden Optie toets wanneer u op de klikt Bewerk menu en selecteer een transformatieoptie.
- Als u een laag verkleint, verliest deze definitie als u deze later weer wilt vergroten, tenzij het een tekstlaag is, een Slim object laag, of een vectorlaag zoals die is gemaakt met de Pen Tools.
- Wanneer u een object schaalt, kunt u de mate van schaling aan elke kant variëren door de Referentiepunt van het midden van het object naar een rand of zelfs buiten het geselecteerde object. Als het referentiepunt zich aan de linkerkant bevindt en u de horizontale schaal vergroot, schaalt het object meer naar rechts en minder naar links.
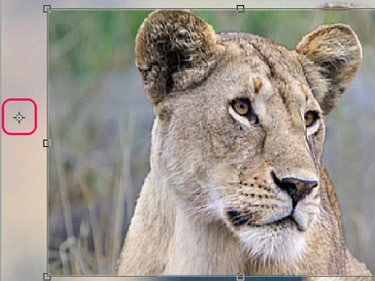
Verplaats het referentiepunt om het schaaleffect op een object te variëren.
Afbeelding tegoed: Schermafbeelding met dank aan Adobe.




